
AirDrop je vrlo praktična funkcionalnost koju korisnici Appleovih uređaja imaju već godinama, od njega omogućuje nam prijenos datoteka između naših uređaja sigurno.
Dizajniran je za sigurno slanje ili primanje gotovo svih vrsta datoteka. Možemo slati od fotografija i videa do kontakata ili zaporki, na primjer.
Ovaj prijenos podataka obavlja se putem Wi-Fi i/ili Bluetooth veze, ali ponekad ne radi kako treba, a može nas učiniti pomalo nervoznima ako ne pronađemo uzrok mogućeg kvara.
U ovom članku ćemo vidjeti neke opcije za rješavanje tipičnih problema koji se obično javljaju.
Provjerite podržava li vaš uređaj AirDrop
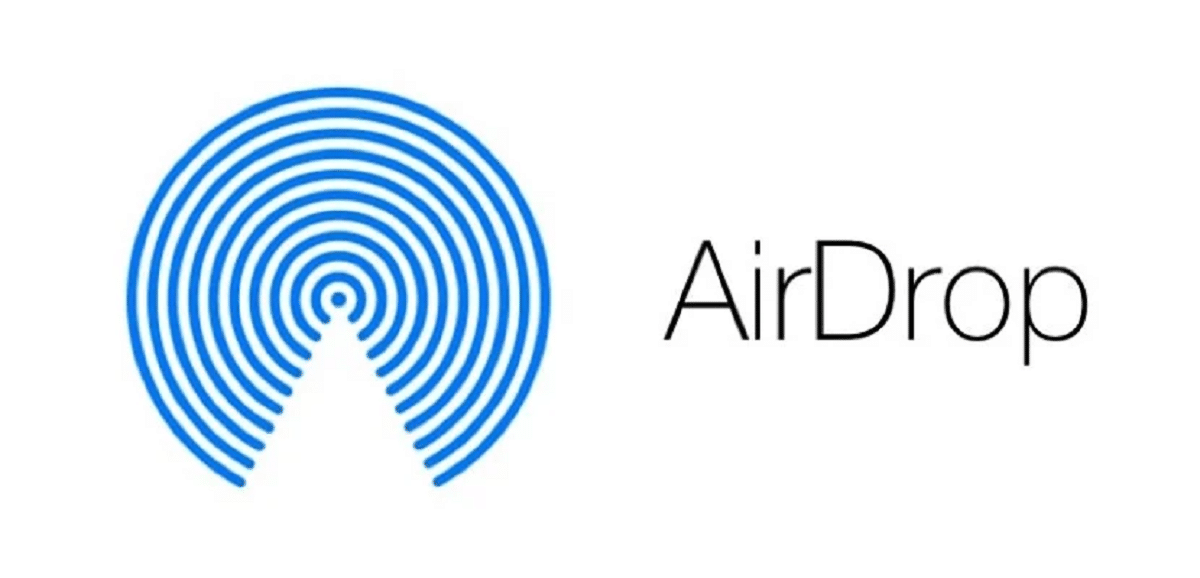
Prvo što moramo provjeriti je je li naš uređaj kompatibilan s AirDropom, budući da nisu svi, vidjet ćemo koji uređaji imaju ovu funkciju:
- iPhone: AirDrop je podržan na iPhoneu od iPhonea 5 i novijih.
- iPad: U slučaju iPada to je od iPada 4 i novijih, a kompatibilna je i peta generacija iPada mini.
- iPod uređaji: Podržani su i iPod Touch pete generacije i kasnije.
- Mac: Mac računala izdana nakon 2012. podržana su sve dok koriste OS X Yosemite ili novije operativne sustave.
Ukoliko želite provjerite podržava li vaš Mac AirDrop, to možete učiniti pomoću ikone Finder na Docku i odabirom opcije GO na traci izbornika, vidjet ćemo je li AirDrop prikazan na padajućem izborniku, ako se opcija ne pojavi, vaš uređaj nije kompatibilan.
Provjerite AirDrop postavke
Postoji nekoliko mogućnosti za postaviti airdrop po našem ukusu. možemo aktiviratiPrijem onemogućen> možemo staviti da samo želimo primati datoteke od naših kontakata odabirom opcijeSamo kontakti> koji je ograničen na ljude koje smo spasili u našem iPhone, bilo telefonskim brojem ili e-mailom, a na kraju imamo i mogućnostSvi po 10 minuta>.

Važno je pažljivo odabrati ovu konfiguraciju kako ne bismo primili neželjenu datoteku ili informaciju na svoj uređaj.
Moguća opcija za rješavanje kvara koji se ponavlja je odabir alternativeSvi po 10 minuta>, a ponekad je primanje ili slanje datoteka već aktivirano.
AirDrop na iPhoneu ili iPadu:
- Pokrenite aplikaciju postavke na vašem iPhoneu ili iPadu.
- Pomaknite se prema dolje i dodirnite opciju Osnovne informacije.
- Kliknite na zračni desant.
- dodir .
Također imamo mogućnost brzo postavite AirDrop iz Kontrolnog centra, za ovo ćemo postaviti kontrolni centar na naš iPhone ili iPad, kliknut ćemo okvir Wifi, bluetooth… i prikazat će se izbornik. U njemu ćemo vidjeti ikonu AirDrop, nastavljamo pritiskati navedenu ikonu i vidjet ćemo podizbornik, moći ćemo birati između gore navedenih opcija: Prijem onemogućen, Samo kontakti i Svi na 10 minuta.
Aktivirajte AirDrop na Macu

- Otvori prozor iz Findera na vašem Macu.
- odabrati zračni desant na bočnoj traci Findera povlačenjem prema dolje iz opcije KRENI. Ako AirDrop nije naveden, možete koristiti kombinaciju tipkovnice Command-Shift-R da ga otvorim.
- Možemo odabrati jednu od tri alternative koje predlaže: Nitko, samo kontakti ili Svi.
Baš kao na iPhoneu ili iPadu, na Macu AirDrop možemo konfigurirati malo brže iz Kontrolnog centra, gore desno na traci izbornika možemo prikazati kontrolni centar i vidjeti AirDrop.
Ako se kojim slučajem AirDrop ne pojavi u Control Center-u vašeg Mac-a, pokazat ćemo vam i trik koji vam omogućuje pokretanje AirDrop-a izravno s Docka na vašem Mac-u, kako biste njime lakše upravljali.
Prečac AirDrop na vašem Docku omogućit će vam pristup s bilo kojeg zaslona, bez obzira na to koju aplikaciju koristite, i bez potrebe za otvaranjem prozora Findera.
Kako dodati AirDrop na Dock na vašem Macu
- Otvorite prozor Findera ili kliknite na radnu površinu.
- Na traci izbornika Findera odaberite Idi -> Idi na mapu.
- Zalijepite sljedeću putanju direktorija u dijaloški okvir i pritisnite enter:/System/Library/CoreServices/Finder.app/Contents/Applications/
- Mapa Contents/Applications pojavit će se unutar paketa Finder.app. Pomoću miša povucite aplikaciju AirDrop na željeno mjesto na Docku.
- Zatvorite prozor Findera.
I to je to, sljedeći put kada želite otvoriti AirDrop prozor da biste nešto podijelili, samo kliknite ikonu aplikacije na Docku vašeg Maca.
Prebacivanje između Wi-Fi i Bluetooth

Kao što smo rekli na početku članka, prijenos informacija se vrši Wi-Fi i/ili bluetoothom, tako da je druga alternativa za rješavanje mogućeg kvara potpuno deaktiviranje oba i ponovno aktiviranje.
Da bismo ga potpuno isključili, ne možemo to učiniti iz Kontrolnog centra, budući da je Apple izmijenio taj odjeljak u novim operativnim sustavima, moramo ići u postavke da ih potpuno deaktiviramo. Da bismo to učinili, slijedit ćemo sljedeće korake:
Uključite Wi-Fi/Bluetooh na iPhoneu i iPadu
- Idemo u Postavke na našem iOS uređaju.
- Dodirnemo Wi-Fi i / ili Bluetooth
- Dodirnite prekidač pokraj Wi-Fi ili bluetooth da biste ga isključili, a zatim ga ponovno pritisnite da biste ga uključili.
Uključite Wi-Fi i Bluetooth na Macu
Na Macu je malo lakše, da.Ako želimo uključiti ili isključiti Wi-Fi i Bluetooth, jednostavno ćemo otići u Control Center nalazi se u gornjem desnom dijelu izbornika, te izaberemo opciju koju želimo aktivirati ili deaktivirati. Ikona će biti siva ako je onemogućena ili plava ako je omogućena.
Onemogući osobnu pristupnu točku
Ako svoj iPhone ili iPad koristite kao osobnu pristupnu točku za pružanje interneta drugom uređaju, trebali biste znati da AirDrop tada neće raditi.
Ako ga želite koristiti, morat ćete isključiti osobnu pristupnu točku, tako da će dotični uređaj izgubiti internetsku vezu, ali ga uvijek možete ponovno uključiti nakon što prenesete datoteke putem AirDropa.
Od iOS-a 13.1, Apple ne uključuje prekidač za uključivanje/isključivanje Postavke za Personal Hotspot. Ideja iza ove promjene je da je osobna pristupna točka uvijek spremna pružiti pristup internetu drugim uređajima kad god im je to potrebno.
Kako bismo spriječili neželjene uređaje da se povežu s našom osobnom pristupnom točkom, moramo otići u Kontrolni centar i držati ikonu Bluetooth a ako gumb osobni hotspot Zelen je, kliknemo na njega i više se ne može otkriti.
Provjerite je li vaš iPhone ili iPad otključan

Ako je vaš uređaj zaključan ili isključen, neće se prikazati nekom drugom kao dostupan uređaj za slanje AirDrop datoteke. Ako želite nešto primiti putem AirDropa, provjerite je li vaš iPhone ili iPad uključen i otključan s uključenim zaslonom.
Približite uređaje jedan drugome
Kada dijeljena Wi-Fi mreža nije dostupna, AirDrop se oslanja isključivo na Bluetooth za pronalaženje uređaja u blizini i prijenos datoteka.
Bluetooth ima domet od približno 10 metara na novijim iPhone uređajima, stoga budite u blizini jer inače AirDrop neće raditi.
Ograničeni AirDrop na Macu

Ponekad pokušavamo poslati datoteke iz AirDropa s našim Macom, ali ne možemo prikazati računalo kao opciju slanja. Možda je naš vatrozid previše rigorozanProvjerimo:
- Na vašem Macu kliknite simbol Apple na traci izbornika i odaberite Postavke sustava.
- Odaberite preferenciju Sigurnost i privatnost.
- Pritisnite lokot i unesite svoju administratorsku lozinku ili upotrijebite Touch ID za promjene.
- Kliknite na Opcije vatrozida…
- Poništite okvir pored Blokiraj sve dolazne veze.
- Označite okvir pored Automatski dopustite ugrađenom softveru da prima dolazne veze.
resetirajte svoj uređaj
Ako nijedna od gore navedenih opcija nije riješila vaše probleme s AirDropom na vašim uređajima, bilo da se radi o iPhoneu, iPadu ili Macu, moramo resetirati svoj uređaj.
Nešto vrlo osnovno i prvo računalstvo. Ovaj proces je različit ovisno o modelu koji nam je potreban vraćanje na tvorničke postavke.
Kontaktirajte Apple podršku

Ako i dalje nijedan od gornjih koraka nije riješio naše probleme s AirDropom, mogao bi biti hardverski problem bilo koje veze, bilo Bluetooth ili Wi-Fi. U tu svrhu iu slučaju sumnje, vjerujem da je najbolji način da postupite u ovom slučaju kontaktirati Apple podrška pokušati riješiti problem online i to gotovo odmah, jer to možemo učiniti sa samog uređaja, zakazivanjem termina, otvaranjem razgovora u chatu tehničke podrške ili čak putem poziva.
Ako ste te sreće da u blizini imate trgovinu Apple, uvijek vam može pomoći Genius, kako bi provjerili opremu i imali točniju i bržu dijagnozu.