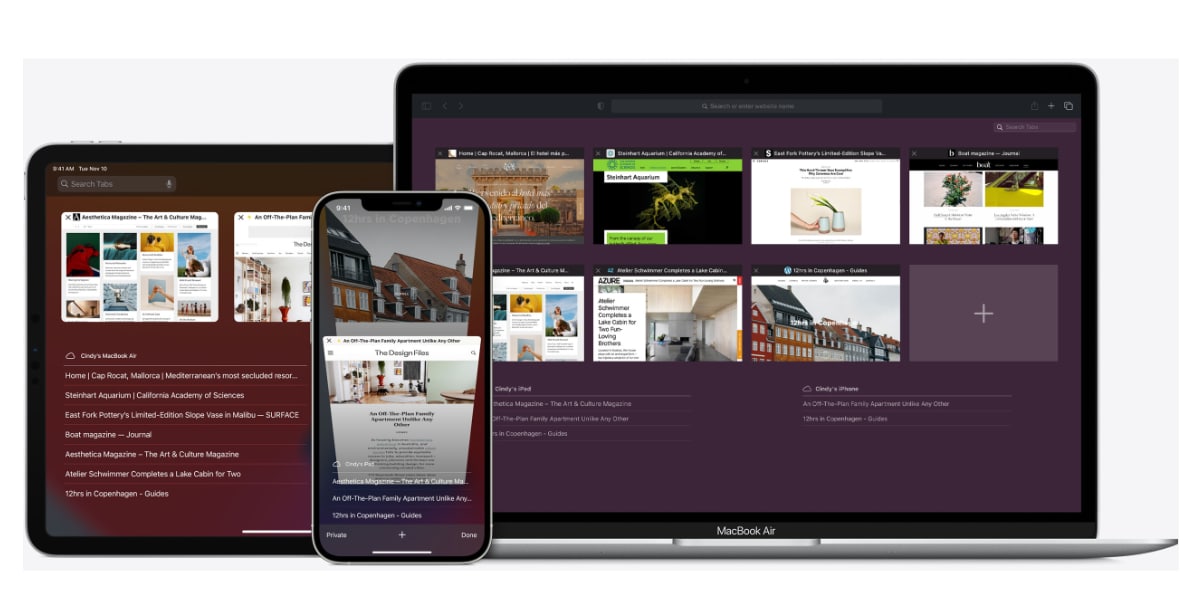
Ako trebate znati kako očistiti predmemoriju na Macu da biste oslobodili prostor ili riješili problem, nastavite čitati ovaj članak i pokazat ću vam kako to učiniti na nekoliko različitih načina, a svi su jednostavni. Korisno je naučiti kako očistiti predmemoriju na Macu za održavanje vašeg računala jabuka trčanje što je moguće brže i zadržati ga u tom stanju što duže možemo.
Spremišta su tu za pohranu privremene datoteke koje pomažu vašem Macu da brzo radi, no ponekad se mogu zaglaviti sa starim nepotrebnim datotekama, što može usporiti naše računalo i učiniti ga lošim. Stoga dobro ih je redovito brisati. Na Macu postoje dvije glavne predmemorije: sistemska predmemorija za datoteke operacijskog sustava i korisnička predmemorija za aplikacijske datoteke. Pokazat ću vam kako očistiti obje predmemorije. Krenimo na to! Prije nego počnete, provjerite jeste li sigurnosna kopija bilo koje datoteke koju želite izbrisati, možda će vam zatrebati kasnije, zbog čega je uvijek potrebno, gotovo obavezno, napraviti sigurnosnu kopiju prije izvođenja bilo kakvog postupka ove vrste.
Također, izbjegavajte neselektivno brisanje datoteka: ne želite uništiti jedno od najboljih prijenosnih računala na tržištu, pa ako niste sigurni u vezi određene datoteke, ostavite je na miru ili potražite njezin naziv na internetu da vidite hoće li njezino brisanje uzrokovati probleme sa sustavom.
Kako očistiti predmemoriju na Macu: korisnička predmemorija

Da biste izvršili ovaj jednostavan postupak, slijedite ove korake:
- Prvo otvorite Nalazač, i kliknite idi i kliknite Idite u mapu
- Sada upišite ~/Library/Caches
- Desni klik na datoteku
- Kliknite premjesti u smeće
Čitajte dalje za detaljne upute za svaki korak.
Ručno izbrišite Mac korisničku predmemoriju
- Prvo otvorite Finder na vašem Macu i kliknite Go na alatnoj traci.
- Sada kliknite na Idite u mapu na jelovniku.
- U skočnom okviru koji se pojavi upišite ~/Library/Cache i pritisnite Enter.
- Vidjet ćete mapu koja sadrži predmemorirane datoteke vašeg Maca. Možete pritisnuti Naredba-A na tipkovnici za odabir svih datoteka i desnom tipkom miša kliknite označeni odabir. Alternativno, i još poželjnije, desnom tipkom miša kliknite pojedinačnu datoteku. Na taj način smanjujete rizik od brisanja nečega što bi moglo biti važno.
- Zapamtite: uvijek je dobra ideja napraviti sigurnosnu kopiju svih datoteka i mapa koje želite promijeniti ili izbrisati. Na taj način ih možete dobiti natrag ako vam zatrebaju ili ako nešto pođe po zlu.
- U svakom slučaju kliknite Premjesti u smeće ili drugu opciju ovisno o tome što želite. Ovo će premjestiti datoteke predmemorije u smeće. Sada možete kliknuti ikonu Trash u Docku vašeg Maca i odabrati Empty Trash.
Kako očistiti predmemoriju na Macu: Predmemorija sustava
Također možete izbrisati sve predmemorirane datoteke koje je stvorio macOS. Ovo se stvarno preporučuje samo ako znate što radite ili ako ustanovite da imate problema s određenim programom ili nekih problema s performansama na računalu.
Opet, baš kao s predmemorijom aplikacije, Uvijek je dobra ideja napraviti sigurnosnu kopiju! bilo koje datoteke koju namjeravate promijeniti ili izbrisati!
Da biste izvršili ovaj jednostavan postupak, slijedite ove korake:
- Prvo otvorite Finder na vašem Macuklik Ir na alatnoj traci i kliknite Go to Folder u izborniku
- Sad ćeš morati pisati /Library/Caches i pritisnite Enter.
- Otvorite mapu i izbrišite datoteke u njoj.
I to je to! Ovo je način na koji brišete korisničku i sistemsku predmemoriju svog Maca. Da biste ubrzali a iPhone, možete naučiti kako očistiti RAM na iPhoneu i očistiti predmemoriju na iPhoneu. Ako to želite učiniti, ostavljam vam ovaj članak za ovdje, gdje objašnjavam kako se to radi.
Ali to je samo jedan od mnogih Mac savjeta koje vam možemo ponuditi. Tražite emojije? Ovdje ćemo vam pokazati kako pronaći tipkovnica emoji na Macu. Također vam možemo pokazati kako uključiti svjetlo na Mac tipkovnici. Također možete naučiti kako uređivati PDF datoteke na Macu, kako kliknuti desnom tipkom miša na Macu, kako se pomicati na Macu, kako koristiti udaljenu radnu površinu na Macu, kako promijeniti lokaciju snimke zaslona na Macu, kako daljinski upravljati svojim Macom s iPhonea, saznati kako deinstalirati aplikacije na Macu ili saznati kako osloboditi prostor u iCloudu ili novi cjenovni planovi iCloud.
Da biste to učinili, jednostavno upotrijebite tražilicu bloga i pronaći ćete mnoge upute.
