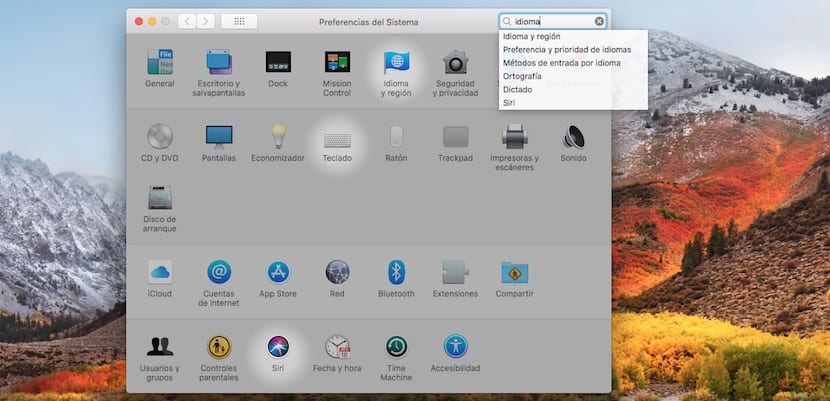
U ovom uputstvu vidjet ćemo sve mogućnosti koje imamo na našem Macu za postavljanje najboljeg jezika. Ako cijelo vrijeme upotrebljavate isti jezik, možete naučiti svaku od opcija dostupnih u macOS-u. Ali ako, naprotiv, koristite više jezika, svoj materinji, ali drugi jezik za komunikaciju na poslu ili s prijateljima, pokazat ćemo vam prilagodbe koje morate izvršiti.
Vrlo je važno dobro odabrati jezik svog Maca, barem na španjolskom jeziku, jer nas pogreška u odabiru sprječava da obavljamo tako uobičajene funkcije kao što je pisanje simbola @, jer je pomaknut.
Kako odabrati jezik u macOS-u?
Prvo što moramo konfigurirati je Jezik operativnog sustava a kasnije i jezik kojim želimo pisati na Macu, poznat kao Ulazni izvor. Jezik operativnog sustava i jezik pisanja ne moraju se podudarati. Na primjer, za operativni sustav možemo odabrati španjolski, a na primjer engleski ili francuski ako moramo napisati tekst na tim jezicima.
Kako mijenjamo jezik operativnog sustava?
Na Macu su sve postavke sustava u PReferencije sustava. Čak i ako ste novi korisnik, ovim opcijama možete pristupiti jer su vrlo intuitivne. Da biste pristupili postavkama sustava:
- Najbolje je pozovite ga sportskim svjetlom, pritiskajući Cmd + razmak.
- U baru koji se pojavi, upišite System Preferences.
- Moguće je, prije završetka pisanja teksta, aplikaciju koju ćete prepoznati s simbol zupčanika.
- Kliknite aplikaciju i otvorit će se.
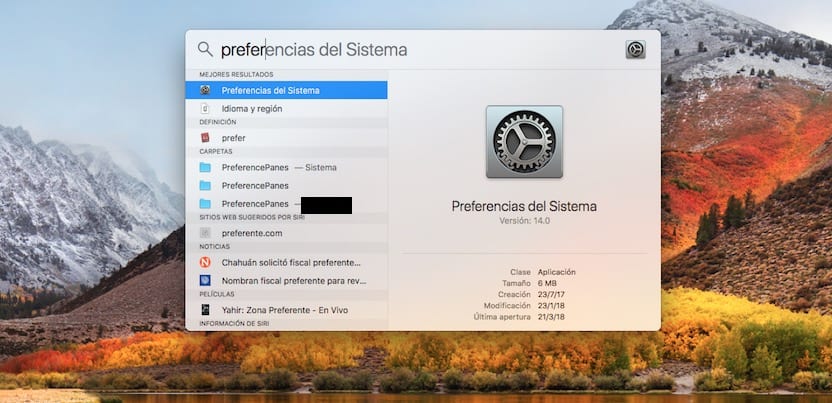
Sljedeći će korak biti pristup ikoni Jezik i regija, identificirani u sustavu s ikonom s plavom zastavicom. Ako još jednom želite učiniti isto tako što ćete "zloupotrijebiti" produktivnost macOS-a, možete upisati u gornji desni okvir aplikacije Jezik. Slika je zasjenjena manje područja na kojima postoji funkcija povezana s naznačenim tekstomili, u ovom slučaju jezika.
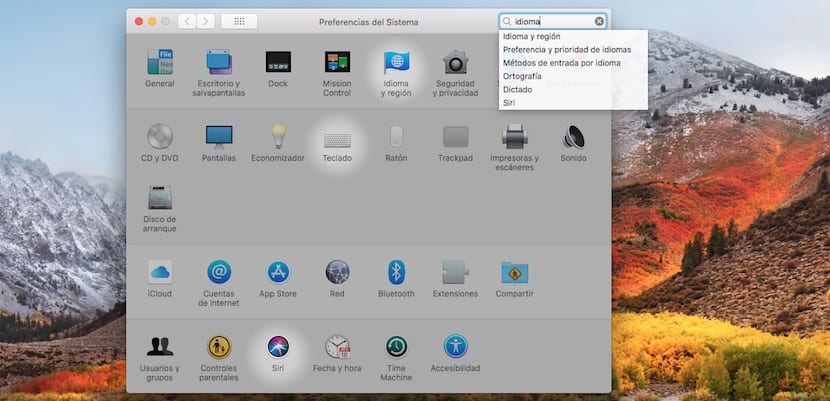
Nakon klika na Jezik i regija glavni zaslon Izbor jezika. S lijeve strane vidjet ćemo najčešće jezike odabrane na ovom Macu. U ovom je slučaju normalno imati samo trenutni jezik. Ako ga iz bilo kojeg razloga želimo promijeniti:
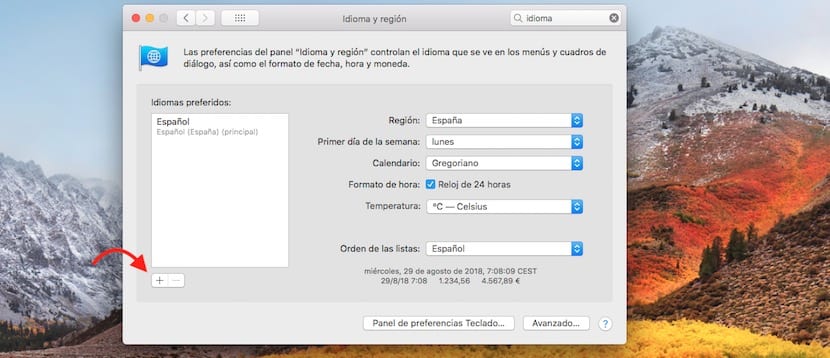
- Jednostavno moramo kliknite znak "+" , koji se nalazi na dnu.
- Tada će se otvoriti novi izbornik, na kojem se nalazi Dostupni jezici.
- Pogledajte pažljivo, jer pronalazimo jezike sa svim njihovim varijantama, na primjer španjolski postoji više od 10 različitih.
- Nakon što ga odabere, macOS nas pita želimo li promijeniti glavni jezik Maca odabranom ili nastavite koristiti trenutnu. Odabiremo željenu i prihvaćamo.
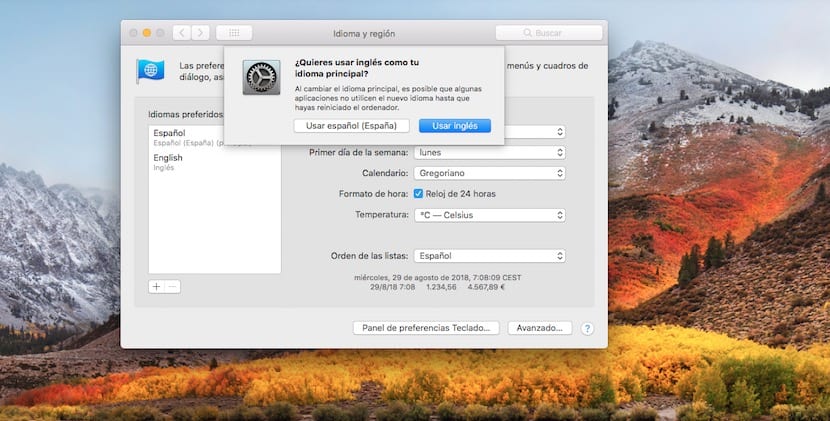
Moramo imati na umu da ePromjena jezika utječe ne samo na pisanje, već i na cjelokupnu nomenklaturu tog jezika u smislu izražavanja brojki, datuma, strukture kalendara i načina izražavanja temperature. MacOS primjenjuje zadane nomenklature za taj jezik. Na primjer, ako odaberemo španjolski (Španjolska), prikupit će:
- Regija: Španjolska - izabrano vrijeme bit će poluotočna Španjolska.
- Prvi dan u tjednu: Ponedjeljak - kao što je prikazano na lokalnim kalendarima.
- Kalendar: Gregorijanski - najčešći u španjolskom jeziku.
- temperatura: Celzijusa.
Međutim, bilo koji gore opisani parametar možemo prilagoditi prema svojim željama.
Kako mogu promijeniti jezik Mac tipkovnice?
Ne napuštajući prethodni prozor, na dnu pronalazimo gumb koji nam govori Panel s postavkama tipkovnice ... Klikom na njega možemo promijeniti izvor unosa s tipkovnice, odnosno jezik s kojim pišemo.
S druge strane, ako smo za stolom i želimo pristup izvoru ulaza na tipkovnici, moramo otvoriti preferencije, kao što je naznačeno u odjeljku postavke na jeziku operativnog sustava. Kada ste na glavnom zaslonu Postavke sustava:
- Kliknite na tastatura.
- U lijevom ćete stupcu ponovo pronaći jezik / jezike na kojima možete pisati.
- Ako ga želite dodati, samo kliknite znak "+" i u novom će se prozoru pojaviti popis svih dostupnih tipkovnica
- Na dnu, a tražilac. Možete ga koristiti ako trebate.
- Kad ga pronađete, odaberite ga i on će se pojaviti na Dostupni fontovi tipkovnice.
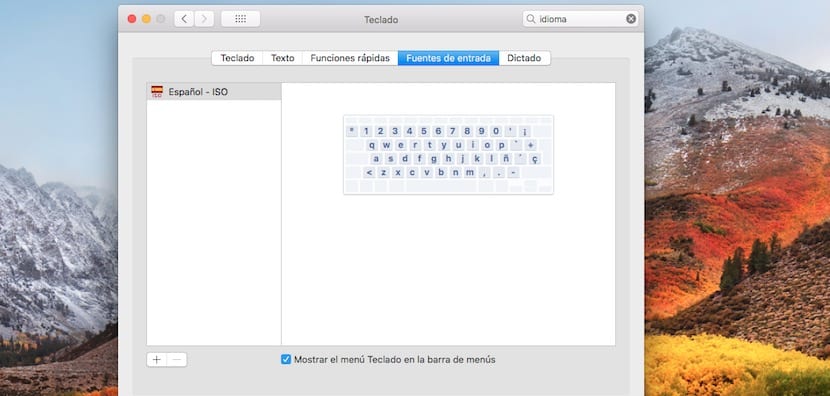
Konačno, na dnu ćete pronaći još dvije funkcije.
- Prikaži tipkovnicu na traci izbornika: koji će nam pokazati simbol s odabranim jezikom. To je osobito korisno kada redovito mijenjamo jezike. S druge strane, omogućuje aktiviranje zaslonske tipkovnice i Apple emojija.
- Automatski se prebaci na ulazni izvor dokumenta: macOS je sposoban otkriti jezik s kojim pišemo i automatski se prebacuje na njega.
Konačno, vraćajući se na početak članka, ako ne odaberemo Španjolski - ISO, sigurno ne možemo označiti simbole kao što su: at, naglasci, crtice i tako dalje.
Nadam se da vam se ovaj vodič svidio i da ćete svoje komentare ostaviti na dnu ovog članka ako želite.
Bok . Već sam promijenio jezik operativnog sustava, ali moram ga promijeniti i u programe, na primjer firefox, word, ect
kako se to radi
Savršeno slijedim naznačene korake, ali bez obzira na to, engleski uvijek ostaje jedini jezik i sprječava (u mom slučaju španjolski) da ostane kao preferirani jezik.