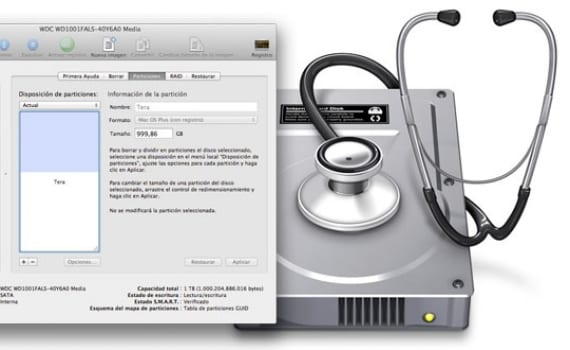
Jedan od alata koji moramo znati čim stignemo do sustava jabuka je "Uslužni program diska". Ovaj se alat može naći unutar shuttlea Launchpad u mapi "DRUGI". Prije ili kasnije morat ćete ga koristiti, a mnogi ga koriste malo ili uopće ne znaju da postoji. Štoviše uslužni program za disk moćan je alat. Omogućuje nam izvođenje radnje koja zvuči kao kineski za prebacivače, "Popravak dozvola", omogućuje vam formatiranja tvrdi diskovi ili pendrive, osloboditi prostor, Grabar Optički diskovi, stvoriti particijeitd. To je jedna od najpraktičnijih aplikacija OSX-a, no korisnici je vrlo zanemaruju.
Uslužni program diska također stvara slike diska, jednostavnu vrstu datoteke koja sadrži više datoteka. Ako obično preuzimate programe, datoteke s nastavkom .dmg, koji su vrsta slike diska.
Pogledajmo 6 jednostavnih zadataka koje je moguće izvršiti pomoću ovog uslužnog programa:
- Izbrišite diskove: Da biste izbrisali podatke s diska (nije važno je li to tvrdi disk ili USB memorija), kliknite naziv datoteke volumen u lijevom stupcu, a zatim "Izbriši ". Morate imati na umu da su podaci kad ih obrišemo i dalje na uređaju uklanjaju se samo pristupi ih dok ih sustav ne prepiše. Ako ih želite definitivno izbrisati, odaberite Sigurnosne opcije ... y Izbrišite u 7 koraka o Izbrišite u 35 koraka.
- Dopuštenja za popravak: Ako vaš Mac ne radi dobro, ono što moramo učiniti je popraviti dozvole za disk. Da bismo to učinili odabiremo ime datoteke volumen lijevo i dajemo Popravite dozvole za disk. Ako želimo izvršiti detaljni popravak dozvole, prvo kliknemo na Provjerite dozvole za disk, pomoću kojeg dublje skenira, a zatim ga dajemo na Popravak dozvola diska.
- Stvorite particije: U OSX-u je stvaranje particija vrlo jednostavno. Odaberite glasnoću diska s lijeve strane i kliknite na Pregrade Ispod ćete vidjeti trenutne particije. Odaberite jedan sa slobodnim prostorom i kliknite na "+" stvoriti novi. Disk Utility podijelit će particiju na iznutra, Možete povucite separator za promjenu veličine particija. Onaj koji sadrži OSX ne može se izmijeniti (možete ga samo smanjiti u veličini), ali u novim možete promijeniti ime i format. Kad završite, zagrizite Prijavite se. Ako umjesto toga želite napraviti particiju veći možete povećati veličinu particije eliminirajući niže i stjecanje tog prostora. Odaberite particiju ispod one koju želite proširiti kliknite na "-" a zatim u Izbriši. Zatim ispunite prazan prostor povlačenjem donjeg kuta desno od particije i kliknite na aplicar.
- Slike diska: Da biste stvorili sliku diska, idite na Datoteka / Nova / Prazna slika diska ... ili Slika diska iz mape ... Imenujemo ga, odabiremo gdje ga spremiti i prilagodimo opcije na dnu, kojih je nekoliko. Zatim će se dvostrukim klikom na stvorenu sliku montirati na radnu površinu.
- Narežite optičke diskove: Da biste snimili sliku diska na CD / DVD, desnom tipkom miša pritisnite .dmg datoteku u lijevom stupcu zaslona Disk Utility i odaberite rekord. Ako slike nema, idite na Slike / Snimanje i pretražite svoj tvrdi disk. Stavite prazan CD / DVD u Mac, provjerite postavke i kliknite na Snimiti.
- Osnovni napad: RAID je kratica za Redundantni niz neovisnih diskova. To je skupina od nekoliko diskova koji funkcioniraju kao jedan i ovisno o tome kako je konfiguriran, može se koristiti za nekoliko stvari. Zrcalna konfiguracija (RAID 1) pohranjuje iste podatke na dva ili više diskova, tako da ako jedan ne uspije, nećete ih izgubiti. A RAID 0ili Stripped Raid set, omogućuje vam brži pristup podacima. Konačno, a Koncentrirani RAID set kombinirajte nekoliko malih diskova kako biste generirali veći. Nećemo puno ulaziti u ovu temu jer je to tema za novi post posvećen samo RAID-u i naprednim korisnicima. Ako želite naučiti kako ga koristiti, idite na Pomoć / uslužni program diska za pomoć i kliknite Kako se koriste RAID grupe.
Više informacija - Formatirajte klatno s FAT ili exFat sustavom.
Vrlo zanimljiv i koristan članak posebno za početnike.
Hvala puno. Potičem vas da to vježbate.
Moj »Disk Utility je prestao raditi ...... .. odmah se otvara i zatvara, molim vas ako postoji netko tko mi može pomoći bio bih mu vječno zahvalan.
Ne znam da li se ovaj mali program može zasebno instalirati i gdje ga mogu pronaći.
Imam instaliran Snow Leopard 10.6.8
Hvala unaprijed
Ista stvar dogodila se i meni i nisam je uspio riješiti, ako uspijete, recite mi ...
Imam particiju na tvrdom disku koja kaže "slobodni prostor". Ne mogu promijeniti format niti koristiti taj prostor, to bi bilo 150 gb za Windows, ne mogu izbrisati particiju i promjene koje na njoj napravim se ne primjenjuju, molim vas pomozite !!!
JAKO DOBRO OBJASNJENO !!!! Bez obzira jeste li početnik ili ne! :)
Možete li napraviti raid grupu s diskovima koji imaju informacije ili to moraju biti Virgin diskovi?