
Valószínűleg azért van itt, hogy megoldja azt a kérdést, hogy az Option és Shift billentyűk milyen funkciókkal rendelkeznek MacBook. Ha nem tudod hol vannak az opció és a shift billentyűk egy mac-enNem tudja, hol vannak ezek a billentyűk a számítógépen, vagy kíváncsi, hogy mi a funkciójuk, ez a cikk az Ön számára készült.
Apple MacBook számítógépünk billentyűzetén két Opció gomb tartozik hozzá, amelyek az egyes számítógépeken található Alt billentyűt helyettesítik, ezek az Option billentyűk a bal alsó sarokban, a másik pedig a nyílbillentyűk mellett találhatók.
Másrészt a kulcs A Shiftnek nem csak nagybetűt kell készítenie miközben nyomkodjuk, vannak más gyorsfunkciói is, amelyek nagyon hasznosak lehetnek, ha megtanuljuk használni őket. Lássuk, hogyan használjuk ki őket.
Nincs Opció gomb?
Számos oka lehet annak, hogy a billentyűzeten nem található Option billentyű:
- Egyes Apple számítógép-billentyűzeteken az Option billentyű helyett Alt billentyű található. Az Alt billentyű lényegében az Option billentyű, ugyanaz volt és ugyanaz a céljuk.
- Előfordulhat, hogy Windows rendszerű számítógépekhez tervezett billentyűzetet használ Mac számítógépén.
- Nem tudjuk, miért Apple úgy döntött, hogy eltávolítja az Option jelmagyarázatot egyes országok billentyűzeteiről és helyette csak az „Alt” szót és a ⌥ szimbólumot használja.
Hol van az Option gomb a Mac gépen?
Sok Mac-felhasználó kíváncsi, hol találja meg az Option gombot a Mac, és kissé elveszettnek találhatják magukat, ha nem találják meg.
Az Opció billentyű Mac gépen, más néven alternatív billentyű, általában az Alt betűkkel és a ⌥ szimbólummal jelölik.
Az Apple billentyűzeteken ez általában a Command és a Ctrl billentyűk között található a bal oldalon alul, és az újabb, nagyobb billentyűzettel rendelkező Mac gépeken magának a billentyűzetnek a jobb oldalán is lehet egy Option/Alt billentyű.
Mit csinál az Opció gomb?
Az Opció billentyű számos felhasználási lehetőséget kínál a Mac rendszeren.Valójában az Option vagy az Alt billentyű sokkal több funkcióval rendelkezik MacOS rendszerben, mint egy Windows számítógépen.
Az Option billentyű egyik leggyakrabban használt használata az, hogy szimbólumokat írni és ékezetes jelek, például å, ß, ∂ és µ, r Æ, €, #, @, © és egyéb speciális karakterek.
Az Option vagy Alt billentyűt számos nagyon hasznos billentyűparancs is használja. Valójában, ha van egy második kötete a Mac-en, vagy a macOS-t külső meghajtóról futtatja, akkor az Option billentyűt kell megnyomnia indításkor a meghajtó eléréséhez.
Tekintse meg a Mac billentyűparancsait az Option billentyű használatának további módjaiért.
- Option + Command + Esc: Kényszerítjük egy alkalmazás bezárását.
- Option + Command + Power gomb: A Mac-et alvó állapotba helyezzük.
- Option+Command+L: Megnyitjuk a Letöltések mappát.
- Option+Command+D: Megjelenítjük vagy elrejtjük a Dokkot.
- Option+Command+P: Elrejtjük vagy megjelenítjük az útvonalsávot a Finder ablakaiban.
- Option+Command+S: Elrejtjük vagy megjelenítjük az oldalsávot a Finder ablakaiban.
- Option+Command+N: Létrehozunk egy új intelligens mappát.
- Option+Command+T: Megjelenítjük vagy elrejtjük az eszköztárat, ha egyetlen lap van nyitva az aktuális Finder ablakban.
- Option + Command + V: A vágólapra helyezett fájlokat áthelyezzük eredeti helyükről az aktuális helyre.
- Option+Command+Y: Megjelenik a kiválasztott fájlok Quick View bemutatója.
- Option + Shift + Command + Delete: Kiürítjük a számítógép kukáját.
Shift billentyű a MacBookon
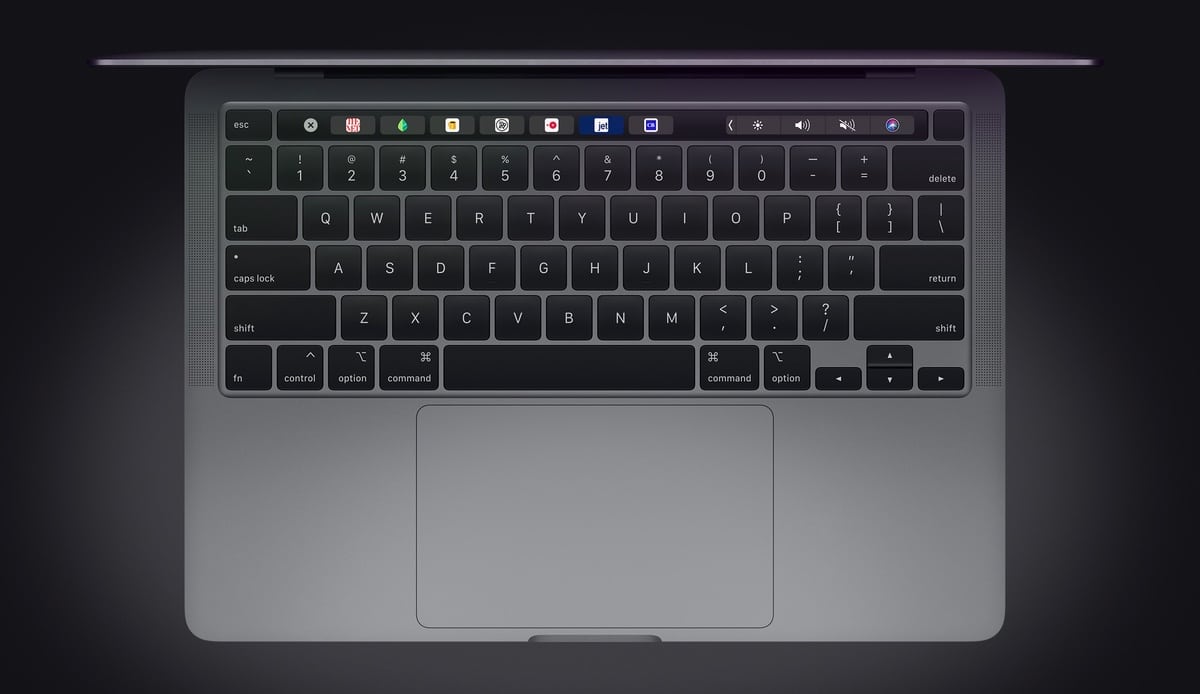
Hol található a Mac Shift billentyű és mire való, hol találom a Shift billentyűt és a megfelelő Caps Lock billentyűt az Apple billentyűzetén?
Csakúgy, mint egy írógépen, a számítógép billentyűzetén a Shift billentyű aktiválja a második billentyűleképezést. Ez azt jelenti, hogy kis betűk helyett nagy betűket írnak, számok helyett pedig a fenti szimbólumok jelennek meg. Ebből adódóan, a Mac Shift billentyű is hívni fogja 2. szint Válassza ki o műszak. A billentyűzeten (Apple Mac és MacBook és Windows PC egyaránt) a billentyűn a ⇧ szimbólum látható.
A Caps Lock billentyű véglegesen beállítja a második billentyűleképezést. Mivel ez gyakran nem az, amit szeretnénk, és hibaüzenetekhez vezethet, különösen a jelszavak megadásakor, az Apple okos megoldást kínál Mac billentyűzetekre: ha a caps lock be van kapcsolva, egy zöld LED világít a gomb egyik sarkában, hogy mindig tudjuk, hogy ez a funkció be van kapcsolva.
Mire való a kapcsoló?
Mint fentebb említettük, a Shift vagy a Shift billentyűt Windows és Mac billentyűzeten a második billentyű-összerendelés kiválasztására használják.. Szimbólumok, például § $% és hasonlók. Ugyanakkor számos billentyűkombináció és billentyűparancs is létezik a macOS-ben és az ezt a kulcsot tartalmazó alkalmazásokban.
A programokban például néhány parancsikont a Shift-Control-Option billentyűkombinációval lehet bevinni. Ezért fogunk látni néhány parancsot vagy parancsikont a Shift billentyű használatával.
- Shift-Fel nyíl: A szövegkijelölést a legközelebbi karakterre bővítjük, amely a fenti sor vízszintes helyén található.
- Shift-Le nyíl: A szövegkijelölést a legközelebbi karakterre bővítjük, amely az alábbi sor vízszintes helyén található.
- Shift-balra nyíl: A szövegkijelölést egy karakterrel balra bővítjük.
- Shift-jobbra nyíl: A szövegkijelölést egy karakterrel jobbra bővítjük.
Most más billentyűkombinációkat fogunk látni:
- Shift-Command-C: Megnyitjuk a Csapat ablakot.
- Shift-Command-D: Megnyitjuk a Desktop mappát.
- Shift-Command-F: Megnyitjuk a Legutóbbi ablakot, ahol láthatja az összes nemrégiben megnyitott vagy módosított fájlt.
- Shift-Command-G: Megnyitjuk az Ugrás a mappához ablakot.
- Shift-Command-H: Megnyitjuk az aktív macOS felhasználói fiók home mappáját.
- Shift-Command-I: Megnyitjuk az iCloud Drive-ot.
- Shift-Command-K: Megnyitjuk a Hálózat ablakot.
- Shift-Command-L: Megnyitjuk a Letöltések mappát.
- Shift-Command-N: Létrehozunk egy új mappát.
- Shift-Command-O: Megnyitjuk a Dokumentumok mappát.
- Shift-Command-P: Megjelenítjük vagy elrejtjük az előnézeti ablaktáblát a Finder ablakaiban.
- Shift-Command-R: Megnyitjuk az AirDrop ablakot.
- Shift-Command-T: Megjelenítjük vagy elrejtjük a fülsávot a Finder ablakaiban.
- Shift-Shift-Command-T: A kiválasztott Finder elemet hozzáadjuk a Dockhoz (OS X Mavericks vagy újabb verzió).
- Shift-Command-U: Megnyitjuk a Utilities mappát.
- Shift-Command-D: Megjelenítjük vagy elrejtjük a Dokkot.
- Shift-Command-T: A kiválasztott elemet hozzáadjuk az oldalsávhoz (OS X Mavericks vagy újabb verzió).
- Shift-Command-P: Elrejtjük vagy megjelenítjük az útvonalsávot a Finder ablakaiban.
- Shift-Command-S: Elrejtjük vagy megjelenítjük a Finder ablakainak oldalsávját.
- Shift-Command-N: Létrehozunk egy új mappát a Finderben.
És ezek mind azok a billentyűparancsok, amelyeket az Option és Shift billentyűkkel tehetünk meg Mac gépünkön. Milyen billentyűparancsokat használ?
