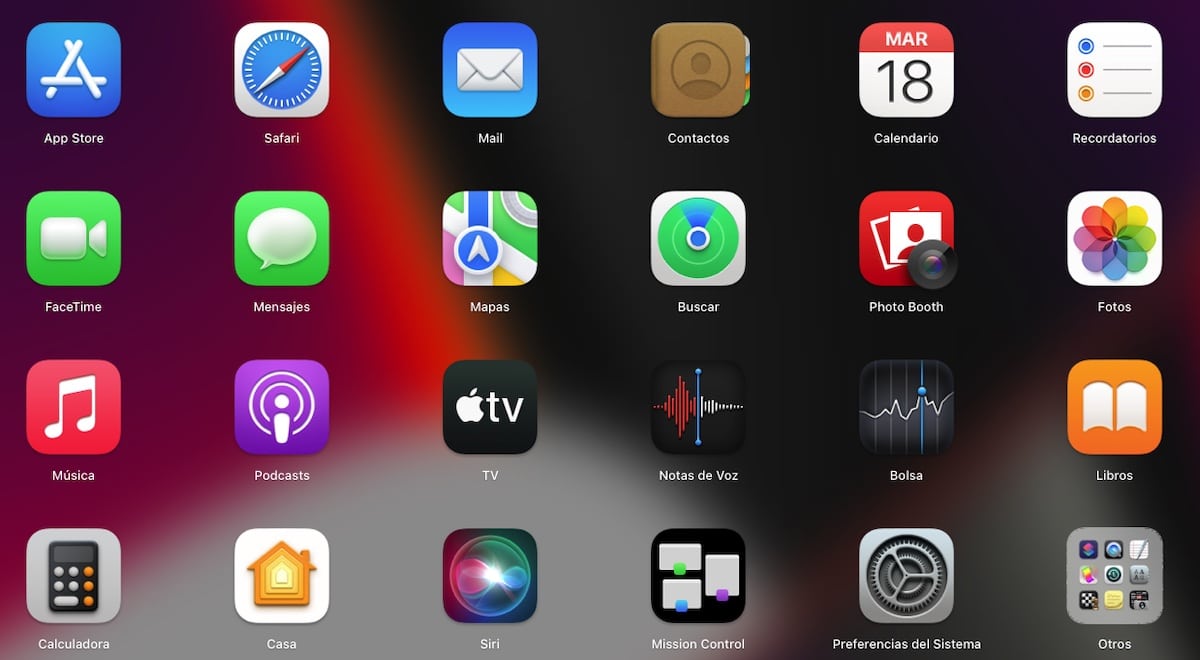
Alkalmazásikonok módosítása Mac rendszeren Lehetővé teszi számunkra, hogy személyre szabjuk felhasználói élményünket a macOS rendszerben, és bizonyos esetekben növeljük a termelékenységünket. Ezenkívül lehetővé teszi, hogy megszabaduljunk egyes alkalmazások ikonjaitól, amelyek (szó szerint) bántják a szemet.
Ha szeretné személyre szabni felhasználói élményét és belefáradt abba, hogy mindig ugyanazt az ikont látja az alkalmazásokban amelyeket általában használ, vagy akár mappák vagy fájlok esetében, ebben a cikkben különböző módokat mutatunk be ezek megváltoztatására.
Először azonban figyelembe kell vennünk azt a macOS-t csak a nem natív alkalmazások ikonjainak megváltoztatását teszi lehetővé. Ha szándékában áll megváltoztatni az Üzenetek, Fotók, Facebook... vagy bármely más alkalmazás ikonját, akkor erre semmilyen módszert nem fog találni.
A macOS verziójától függően, az alkalmazások, mappák és fájlok ikonjainak megváltoztatására csak egy vagy két rendelkezésre álló módszert használhatunk. A macOS újabb verzióiban mindkét módszer ugyanúgy működik.
A macOS Big Sur megjelenésével az Apple újratervezte az összes macOS ikont ugyanazt a dizájnt alkalmazva, mint az iOS 14-ben. Ha nem tetszett az ikonok újratervezése, és folytatni szeretné a klasszikusok használatát, az alábbiakban bemutatott lépések követésével módosíthatja az alkalmazások ikonjait Macen.
Hol lehet letölteni ikonokat Mac-hez
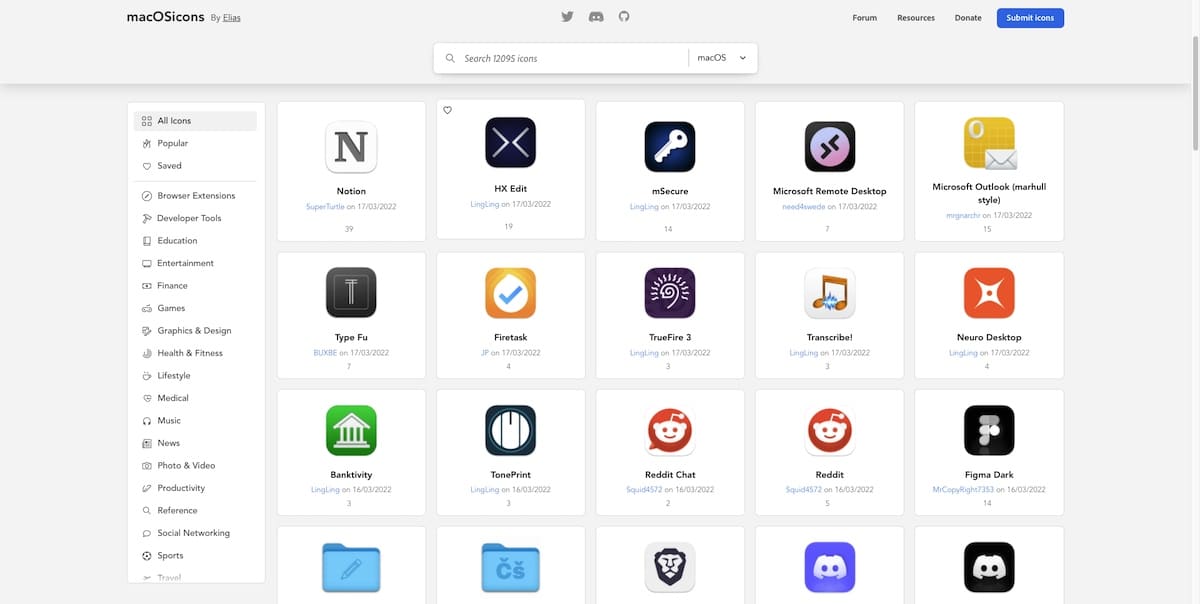
A leggyorsabb és legegyszerűbb módja a macOS-ikonok megtalálásának, ha a Google-ban keresünk a használni kívánt ikon nevével. Viszont ha nem akarsz szédülni, akkor ezt megütheted macOS Apps ikonok, ahol több mint 12.000 XNUMX macOS-ikon található.
Az ezen a weboldalon elérhető összes ikon különböző kategóriákba sorolható. Minden fájl .icns formátumú.
Alkalmazásikonok módosítása Mac rendszeren
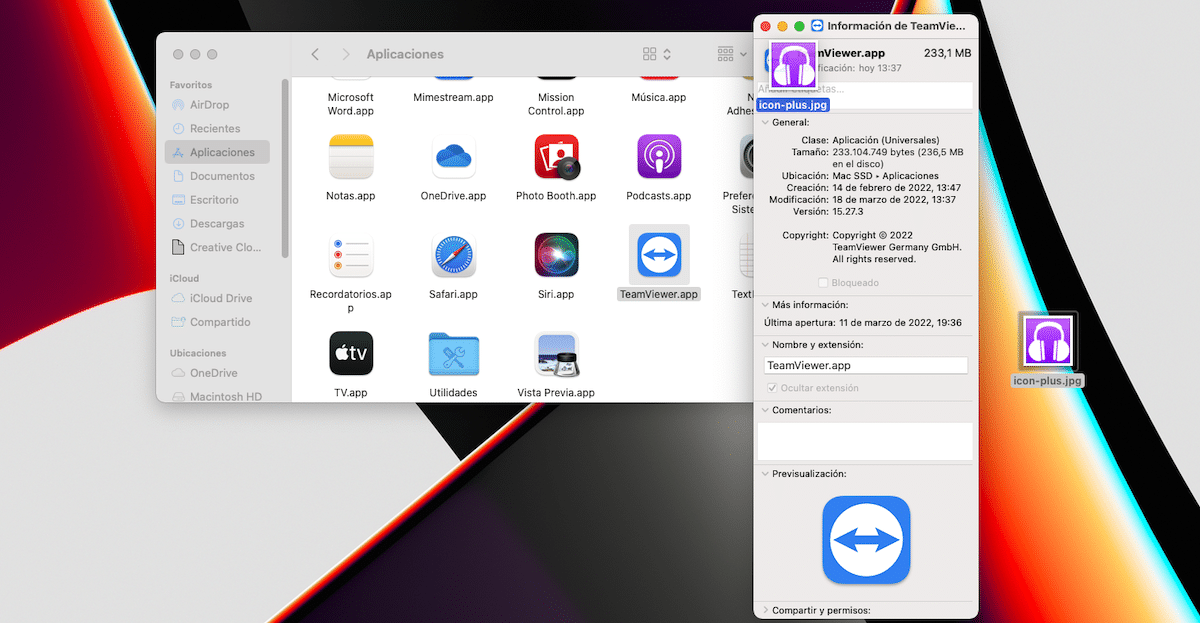
Ha azt akarjuk, akkor az módosítsa az alkalmazás ikonját, el kell végeznünk az alább bemutatott lépéseket:
1 módszer
- Válassza ki a fájlt vagy mappát amelyre módosítani szeretnénk az ikont.
- Ezután hozzáférünk a fájl tulajdonságait a Command + i billentyűparancs használatával.
- akkor, húzza a képet .icn formátumban oda, ahol az ikon megjelenik.
- Annak megerősítésére, hogy szeretnénk végrehajtani ezt a változtatást a rendszeren, a macOS közli velünk Kérni fogja a rendszerjelszót.
2 módszer
- Az Előnézet alkalmazással megnyitjuk a használni kívánt ikont.
- Ezután elérjük a menüt Szerkesztés> Másolás o Command + C a kép vágólapra másolásához.
- Ezután lépjünk a fájl vagy mappa tulajdonságaira, és nyomjuk meg a Command + i billentyűket a fájl vagy mappa tulajdonságainak eléréséhez.
- A fájl vagy mappa ikonjának módosításához kattintson a jelenleg azt ábrázoló ikonra, majd kattintson a gombra Szerkesztés Beillesztés vagy Command + v.
- Annak megerősítésére, hogy szeretnénk végrehajtani ezt a változtatást a rendszeren, a macOS közli velünk Kérni fogja a rendszerjelszót.
Módosítsa az alkalmazás ikonját egy képre Mac számítógépen
Ha azt akarjuk, akkor az módosítsa az alkalmazás ikonját képre, el kell végeznünk az alább bemutatott lépéseket:
1 módszer
- Válassza ki a fájlt vagy mappát amelyre módosítani szeretnénk az ikont.
- Ezután hozzáférünk a fájl tulajdonságait a Command + i billentyűparancs használatával.
- akkor, húzza a képet .jpg vagy .png formátumban oda, ahol az ikon megjelenik.
- Annak megerősítésére, hogy szeretnénk végrehajtani ezt a változtatást a rendszeren, a macOS közli velünk Kérni fogja a rendszerjelszót.
2 módszer
- Megnyitjuk a használni kívánt képet az Előnézet alkalmazással.
- Ezután elérjük a menüt Szerkesztés> Másolás o Command + C a kép vágólapra másolásához.
- Ezután lépjünk a fájl vagy mappa tulajdonságaira, és nyomjuk meg a Command + i billentyűket a fájl vagy mappa tulajdonságainak eléréséhez.
- A fájl vagy mappa ikonjának módosításához kattintson a jelenleg azt ábrázoló ikonra, majd kattintson a gombra Szerkesztés Beillesztés vagy Command + v.
- Annak megerősítésére, hogy szeretnénk végrehajtani ezt a változtatást a rendszeren, a macOS közli velünk Kérni fogja a rendszerjelszót.
Módosítsa a mappák és fájlok ikonját Mac számítógépen
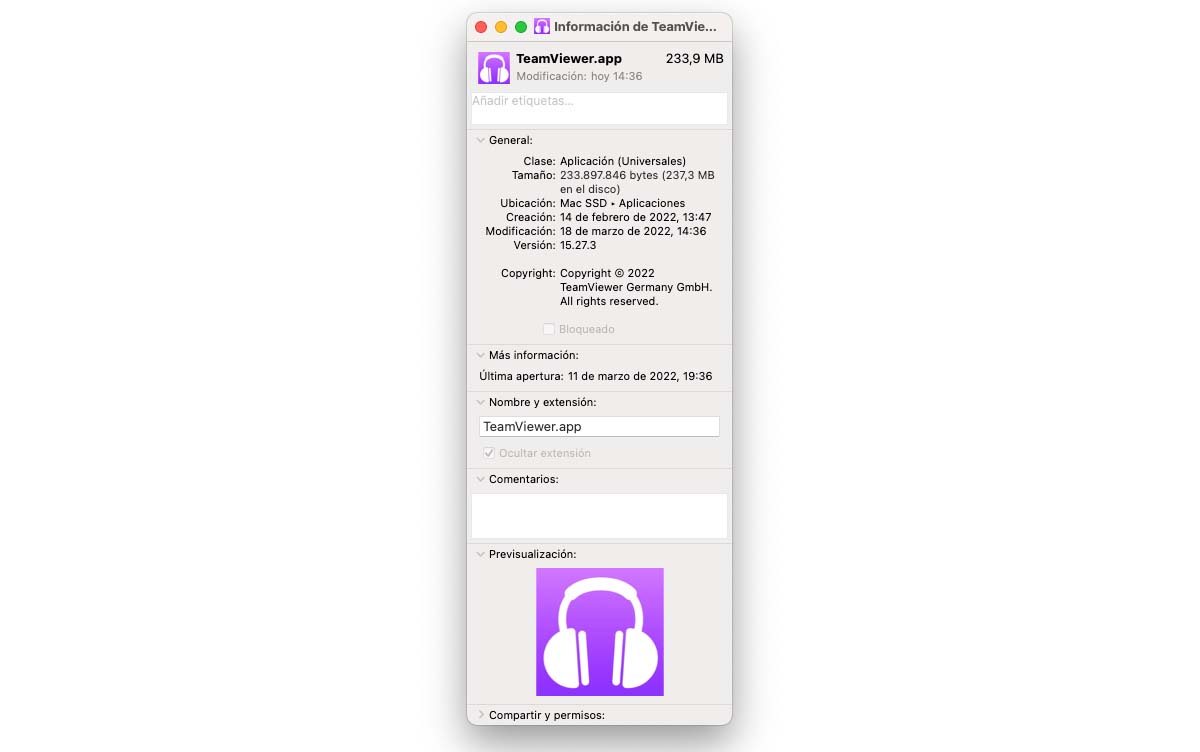
Ha azt akarjuk, akkor az módosítsa az egyik mappa ikonját egy másikra, el kell végeznünk az alább bemutatott lépéseket:
1 módszer
- Válassza ki a fájlt vagy mappát amelyre módosítani szeretnénk az ikont.
- Ezután hozzáférünk a fájl tulajdonságait a Command + i billentyűparancs használatával.
- akkor, húzza a képet .icn formátumban oda, ahol az ikon megjelenik.
2 módszer
- Az Előnézet alkalmazással megnyitjuk a használni kívánt ikont.
- Ezután elérjük a menüt Szerkesztés> Másolás o Command + C a kép vágólapra másolásához.
- Ezután lépjünk a fájl vagy mappa tulajdonságaira, és nyomjuk meg a Command + i billentyűket a fájl vagy mappa tulajdonságainak eléréséhez.
- A fájl vagy mappa ikonjának módosításához kattintson a jelenleg azt ábrázoló ikonra, majd kattintson a gombra Szerkesztés Beillesztés vagy Command + v.
Módosítsa a mappák és fájlok ikonját Mac számítógépen egy képpel
Ha azt akarjuk, akkor az módosítsa egy mappa vagy fájl ikonját képre, végre kell hajtanunk az alábbiakban bemutatott lépéseket:
1 módszer
- Válassza ki a fájlt vagy mappát amelyre módosítani szeretnénk az ikont.
- Ezután hozzáférünk a fájl tulajdonságait a Command + i billentyűparancs használatával.
- akkor, húzza a képet .jpg vagy .png formátumban oda, ahol az ikon megjelenik.
2 módszer
- Megnyitjuk a használni kívánt képet az Előnézet alkalmazással.
- Ezután elérjük a menüt Szerkesztés> Másolás o Command + C a kép vágólapra másolásához.
- Ezután lépjünk a fájl vagy mappa tulajdonságaira, és nyomjuk meg a Command + i billentyűket a fájl vagy mappa tulajdonságainak eléréséhez.
- A fájl vagy mappa ikonjának módosításához kattintson a jelenleg azt ábrázoló ikonra, majd kattintson a gombra Szerkesztés Beillesztés vagy Command + v.
Hogyan készítsünk ikonokat Mac alkalmazásokhoz
A macOS által kínált testreszabási lehetőségek teljes kihasználása érdekében a legjobb, amit tehetünk létrehozzuk saját ikonunkat vagy ikonkészletünket. Ha a képzelet nem a te dolgod, használhatod az alábbiakban bemutatott alkalmazások bármelyikét:
Ikon Plus
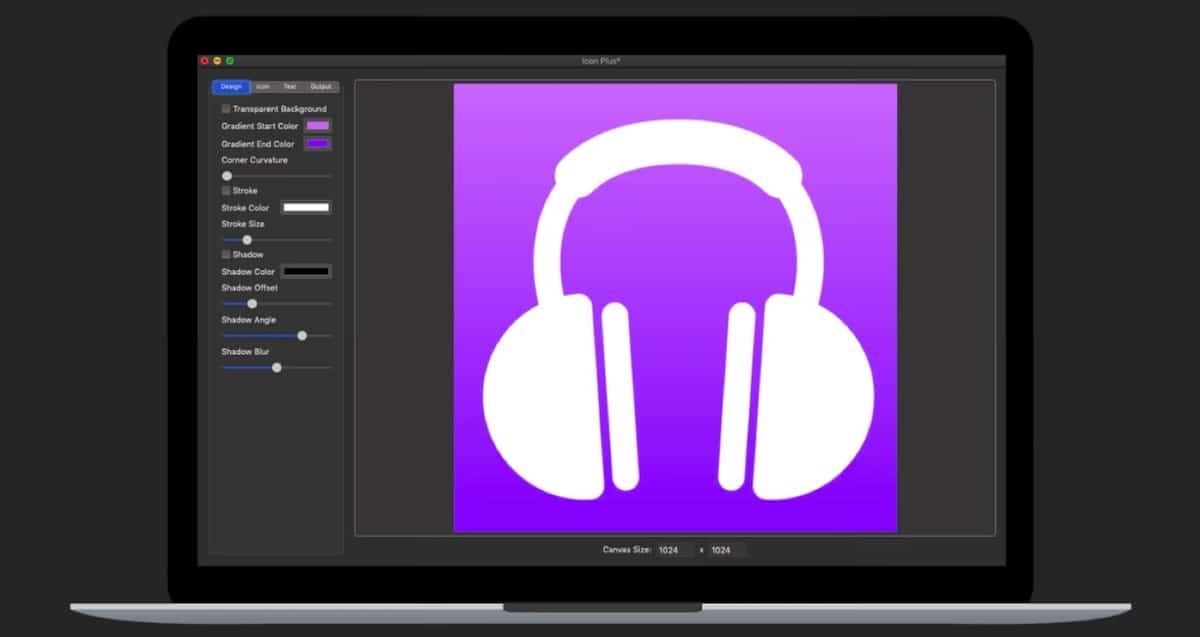
Ha meg szeretné tervezni alkalmazásai ikonját, a Mac App Store áruházban elérhető egyik legteljesebb lehetőség az Ikon Plus. Ezzel az alkalmazással:
- Válasszon a szilárd háttérszín, a színátmenet vagy adjon hozzá egy átlátszót.
- Módosítsa az ikon szegélyének méretét és színét.
- Vegyen fel egy képet, amelyet bármilyen formátumban az ikon háttereként használhat.
- A háttérkép átméretezése, elforgatása vagy színének megváltoztatása.
- A logó létrehozásához csak szöveget használjon
Ez az alkalmazás csak Mac-alkalmazásokban vagy mappákban használható ikonok létrehozását teszi lehetővé, lecserélését nem. Az Icon Plus ára a Mac App Store-ban: 4,49 euró, és macOS 10.10 vagy újabb verzió szükséges.