A digitális tanúsítvány lehetővé teszi a hivatalos webhelyek és más, például bankok elérését, de tudta, hogy a DNI-je is lehetővé teszi? Megtanítjuk az elektronikus azonosító olvasó telepítését Intel Mac vagy M1 számítógépén, és hogyan kell használni.
Mire való az elektronikus DNI?
Néhány éve minden személyi igazolványunk tartalmaz egy mikrochipet, amelyen digitális tanúsítványainkat tároljuk. Ezek a tanúsítványok egyenértékűek azokkal, amelyeket az FNMT webhelyén szerezhetünk be, és telepíthetünk számítógépünkre, iPad-ünkre és iPhone-unkra, amint azt ezen a linken bemutatjuk. A különbség az míg a digitális tanúsítványt számítógépre telepítik, és ott is marad, az elektronikus DNI mindig velünk van, használjuk és nem hagy nyomot a használt számítógépen, hogy senki ne tudja használni az Ön hozzájárulása nélkül. Még ha valaki megszerezte is az azonosítóját, akkor is tudnia kell a jelszavát, hogy használni tudja.
Követelmények
Az első dolog, amire szükségünk van, az aktivált elektronikus azonosítónk, érvényes tanúsítványokkal és jelszóval. Az elektronikus DNI-tanúsítványok kétévente lejárnak, ezért valószínűleg meg kell újítani őket. A DNI-jelszó egy borítékban érkezett, amelyet az új DNI-vel együtt adtak át, és valószínűleg fogalmad sincs, hol van. Így valószínűleg minden olyan rendőrőrsre kell mennie, ahol ki lehet adni a DNI-t, és olyan számítógépeket kell használnia, amelyeken engedélyezték a jelszó helyreállítását és a tanúsítványok megújítását.

neked is szükséged lesz az elektronikus azonosító olvasó. Sok modelled van, én a ChipNet modell mellett döntöttem (29,90 € az Amazon-on) sok ok miatt:
- USB-C csatlakozás (USB-A adapterrel szállítjuk)
- Kompakt
- Kompatibilis az M1-es macOS-szel és Intel processzorral
Ehhez az olvasómodellhez szoftverre van szükség, amelyet le kell töltenie a webhelyéről (http://chipnet.es).
Végül a Mozilla Firefox (link), mert ez az egyetlen böngésző, amely kompatibilis az elektronikus DNI-vel. Ez nem ennek az ID olvasónak a korlátja, hanem magának a rendszernek. A teljes konfigurációs folyamatot Firefoxban kell végrehajtani, és minden alkalommal, amikor a DNIe-t használni kívánja azt a böngészőt is érdemes használni. Kipróbáltam Safarival és Chrome-mal, és általában rosszak az eredmények, ezért jobb nem kockáztatni.
konfiguráció
Már mindent előkészítettünk és letöltöttünk. Az első dolog, amit tenni fogunk, a ChipNet szoftver telepítése. A macOS biztosan közli velünk, hogy a fájlt nem lehet megnyitni, ezért tartsuk lenyomva a Ctrl billentyűt, miközben jobb gombbal kattintunk a fájlra, és a Megnyitás gomb engedélyezve jelenik meg. A telepítést a jelzett lépések szerint végezzük, anélkül, hogy megváltoztatnánk az esetlegesen megjelenő opciókat. Ha ez megtörtént, behelyezhetjük az olvasót Macünk USB-jére, és megnyithatjuk a Firefoxot. Javasoljuk, hogy minden alkalommal, amikor használni akarjuk a DNIe-t, indítsuk újra a számítógépet úgy, hogy az olvasó már a helyén van, ez nem elengedhetetlen, de néha nem fog működni, ha nem így csinálod.
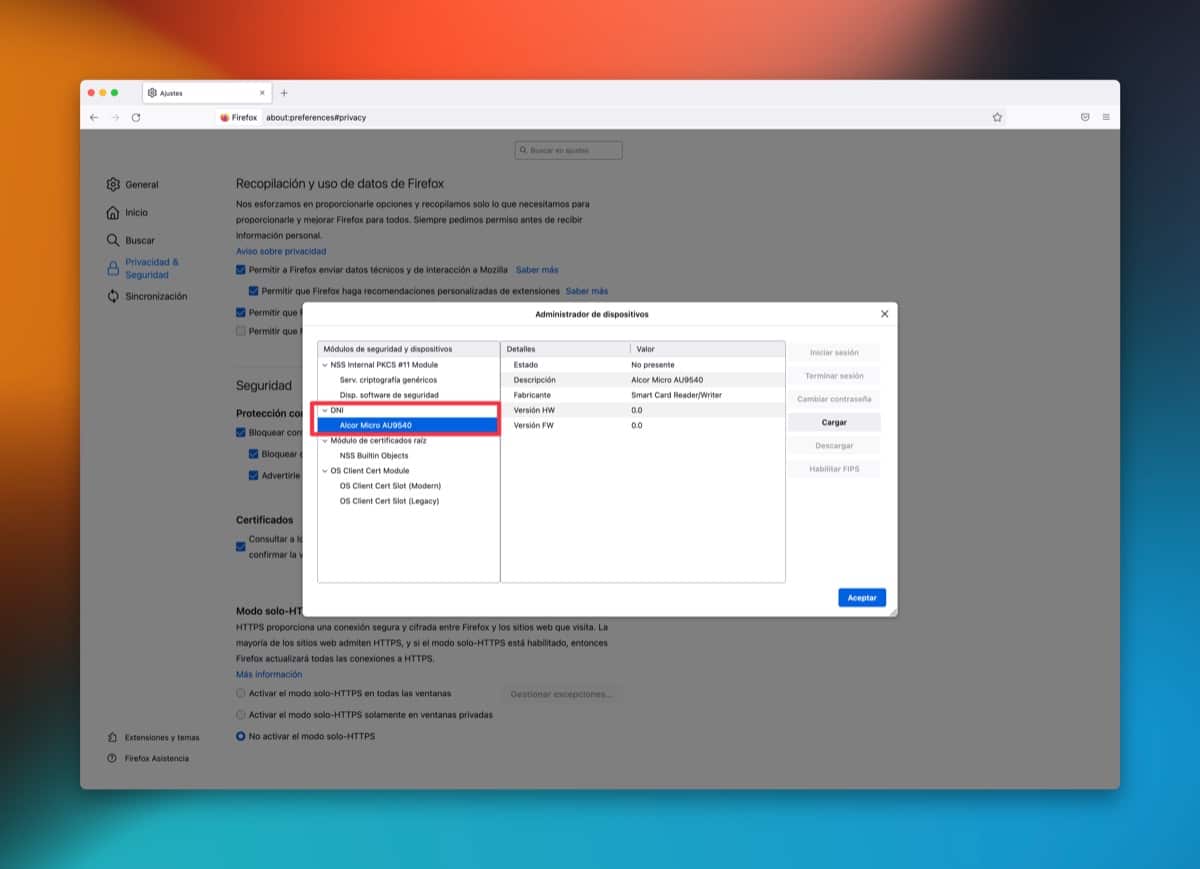
Megnyitjuk a Firefoxot (az olvasót be kell illeszteni), és a „Firefox> Beállítások> Adatvédelem és biztonság> Tanúsítványok> Biztonsági eszközök” elérési útra lépünk, és kattintsunk a „Betöltés” gombra. Az első mezőbe beillesztjük a „DNI”-t, a második mezőbe pedig a következő útvonalat kell beilleszteni:
Elfogadjuk ezt az ablakot, és már látnunk kell az olvasót az ablakban, ahogy a képen is mutatom. Most beszúrjuk az azonosítónkat az olvasóba, és bekapcsolva jelenik meg a „Munkamenet indítása” gomb, megnyomjuk és beírjuk az azonosítónk jelszavát. Ha minden rendben van, akkor minden probléma nélkül bejelentkezik. és ez annak a jele lesz, hogy minden úgy működik, ahogy kell. Egyetlen ellenőrzés, ami nem lényeges, de megtehetjük, hogy megbizonyosodjunk arról, hogy minden rendben van: lépjen a „Firefox > Beállítások > Adatvédelem és biztonság > Tanúsítványok > Tanúsítványok megtekintése” elérési útra, és ellenőrizze, hogy rendelkezik-e az elektronikus DNI tanúsítványával ( a DNI-nek az olvasóban kell lennie).
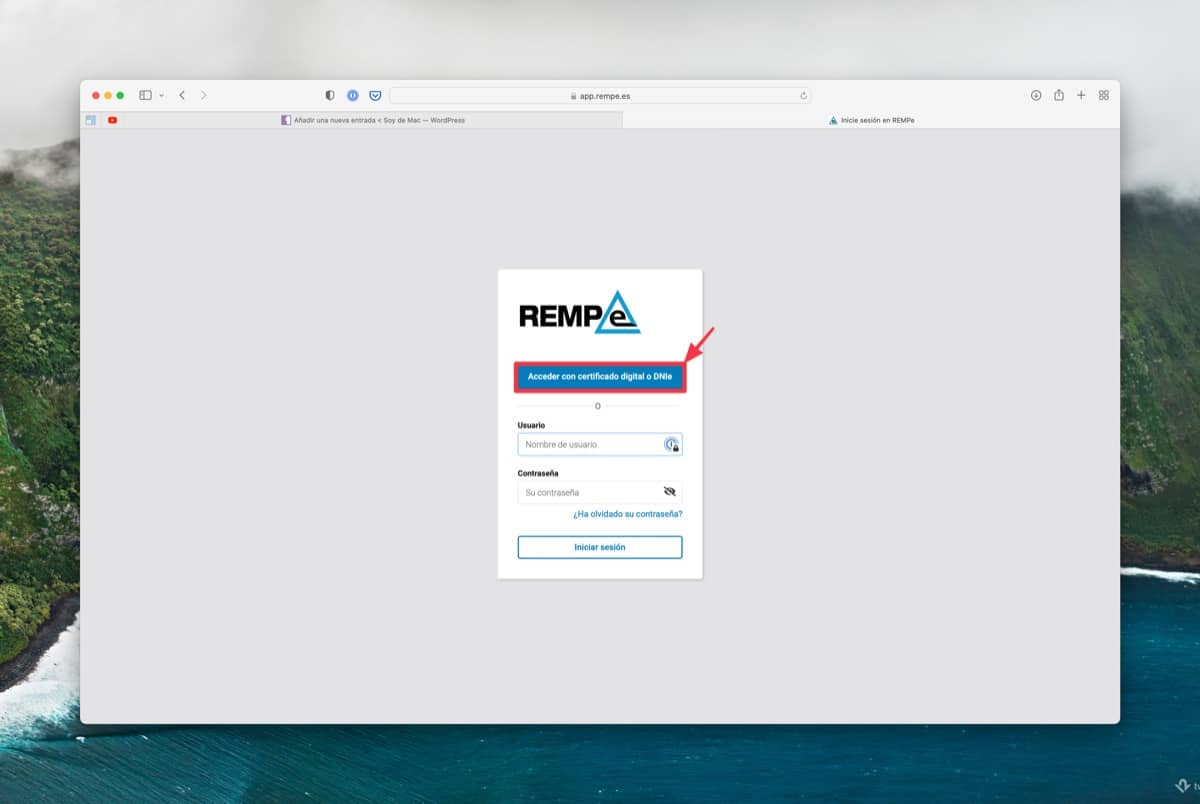
Használja az elektronikus azonosítót
Mint korábban jeleztük, az elektronikus DNI használatához a legjobb, ha a számítógépet úgy kapcsolja be, hogy az olvasó már be van dugva az USB-be. Az azonosítónkat az olvasó nyílásába helyezzük, mindig a chippel felfelé, és megnyitjuk a Firefoxot. A kívánt webre navigálhatunk, ha az elektronikus DNI az általa kínált hozzáférési módok között szerepel, akkor rákattintunk erre a lehetőségre, és Megjelenik egy ablak az azonosítónk jelszavának beírására. Ha helyes, akkor belépünk a webre, és el tudjuk végezni a vonatkozó eljárásokat.
Nagyon jó cikk, nagyon hasznos. De amikor megpróbálom hozzáadni az eszközt vagy betölteni az eszközillesztőt, beírom a modul nevét és a modul fájl nevét, és további magyarázat nélkül figyelmeztetést kapok, hogy a modul nem adható hozzá. Catalina 10.15.7-et futtató MacBook Pro-n próbálom. Tudna nekem útmutatást adni, hogy milyen megoldást választanám, mivel a DNI-e-t kell használnom, és úgy gondoltam, hogy ez egy jó módszer. Nagyon szépen köszönjük
„Nem lehetséges hozzáadni a modult” figyelmeztetést ad az elhelyezéskor. /Library/Libpkcs11-fnmtdnie/lib/libpkcs11-fnmtdnie.so