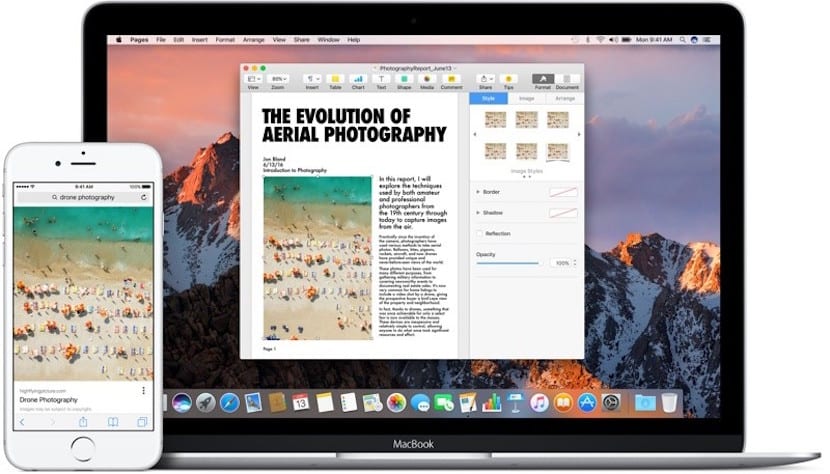
Biztosan használta a vágólap a Mac-en nem egyszer. És anélkül, hogy észrevennéd. Minden alkalommal használja, amikor "másol / beilleszt". Például ezt a szöveget ideiglenesen a Mac vágólapra tárolják, hogy beilleszthessék egy másik ablakba vagy akár egy iOS eszközre, ha aktiválják a univerzális vágólap.
Nagyon lehetséges azonban, hogy sok használat és esetleges összeomlás után a tartalom másolásakor és beillesztésekor a parancsok nem működnek. Itt az ideje, hogy újraindítsa a számítógépet, és megnézze, hogy minden normalizálódik-e. De ha nem érdekli a Mac újraindítása, akkor tudnia kell, hogy erre több módja van indítsa újra a Mac vágólapot. Megmondjuk, mik ezek:
Indítsa újra a Mac vágólapot az Activity Monitor segítségével
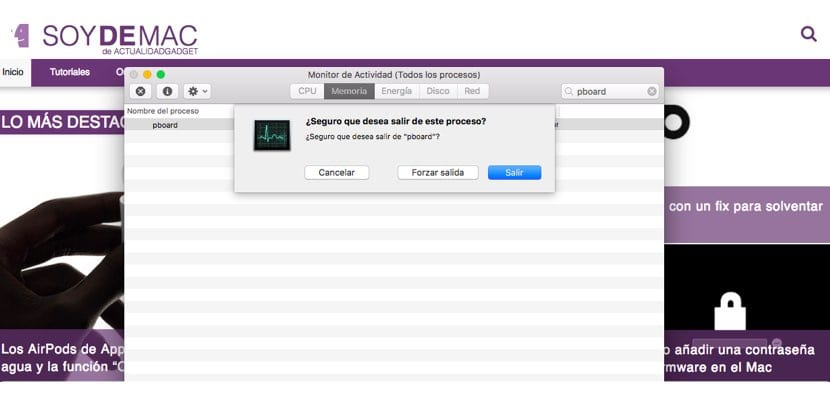
Az első lehetőség, amelyet használunk, az az Activity Monitor használata, amelyet minden Mac-en megtalál. Hol található? Könnyen: Keresés> Alkalmazások> Segédprogramok. Ebben a mappában található az Activity Monitor. Szeretne még gyorsabb útvonalat? A Spotlight használata: hívja meg a Cmd + szóközzel, és írja be a "Activity Monitor" keresőmezőbe. Kattintson az első lehetőségre.
Amint az Activity Monitor elindul, a jobb felső sarokban található keresőmezőjébe írja be a "pboard" szót. Egyetlen eredményt ad vissza. Jelölje meg és nyomja meg az «X» gombot hogy az alkalmazás bal felső részében van. Megkérdezi, hogy biztosan le akarja-e zárni ezt a folyamatot. Meg kell nyomnia a „Kilépés kényszerítése” gombot. A vágólap újraindul, és biztosan megoldódik a másolás / beillesztés probléma.
Indítsa újra a Mac vágólapot a terminállal

Egy másik mód a Terminal használata lenne. Hol futtatom ezt a funkciót? Nos, megyünk Keresés> Alkalmazások> Segédprogramok. A "Terminal" elindítása után - természetesen a Spotlightot is használhatja a kereséshez - a következőket kell írnia:
killall tábla
Ezt követően meg kell nyomnia az «Enter» billentyűt és bezárni a terminált. A folyamat újraindul. És ezzel a probléma megoldódott. Ha ez a két lépés nem oldja meg, akkor igen, jobb lenne újraindítani a Mac-et hogy a probléma megoldódott-e.
Köszönöm, hogy jól működött számomra, amikor a terminálról csináltam, M1 processzorral rendelkező MacBook-al vagyok, remélem, hogy valaki hasznosnak találja