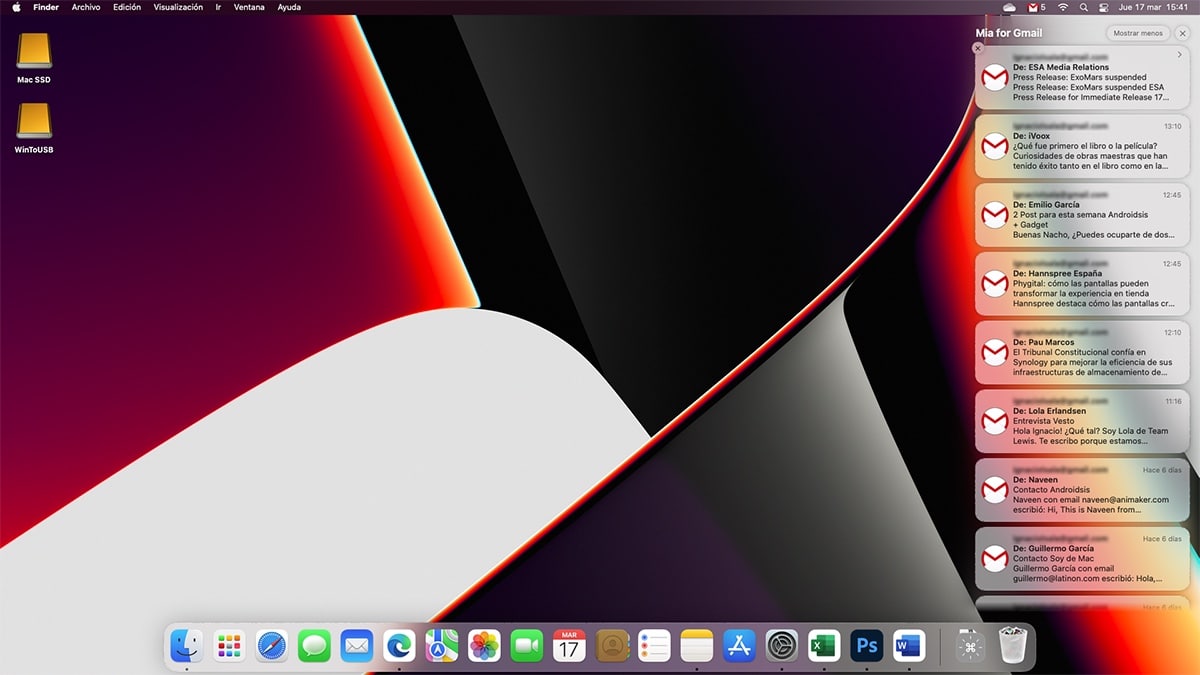
Kapcsolja ki az értesítéseket Macen vagy helyesen konfigurálja őket, lehetővé teszi számunkra, hogy elkerüljük a felesleges zavaró tényezőket, amelyek növelik a termelékenységünket a mindennapokban, különösen, ha sok órát töltünk a Mac előtt.
Az iOS 15 és macOS rendszerrel Monterey az Apple megmutatta, hogy valamikor mindkét operációs rendszer konvergálásra van ítélve (bár Tim Cook ennek az ellenkezőjét állítja). Példa található arra, hogy a módszer hogyan letiltja az értesítéseket az iPhone-on gyakorlatilag ugyanaz, mint a Mac.
Az iOS és a macOS legújabb verziói, tartalmaz egy új, Fókusz módok nevű funkciót. Ez a funkció lehetővé teszi a felhasználók számára, hogy különféle használati módokat hozzanak létre, hogy személyre szabhassák eszközük működését a képernyőn megjelenő értesítések és hangjelzések tekintetében.
Bár sok felhasználó nem figyelt erre a módra (a legtöbbjük csak a Ne zavarjanak módot használja), nagy potenciállal rendelkezik és ha az életmódunkhoz igazítjuk, szabadidőnkben teljesen kipihenhetjük az iPhone értesítéseket.
Ezen kívül kiváló eszköz a segít összpontosítani, amikor dolgozunk, mivel ezzel megakadályozhatjuk, hogy a közösségi hálózatok vagy az üzenetküldő alkalmazások értesítést küldjenek nekünk munkaidőnkben.
Az értesítések kikapcsolása Macen
Az összes értesítés kikapcsolása Macen az Apple-hez hasonlóan hosszú és fárasztó folyamat egyetlen gombot sem kínál fel a deaktiválásukra. Ehelyett a Ne zavarjanak mód használatára hív fel bennünket.
Ne zavarj mód, kapcsolja ki az összes értesítést amit a készülékünkön kapunk.
Ha iPhone-unkat iOS 15 és Mac OS Monterey rendszerrel kezeli, mindkét eszközt szinkronizálja a Ne zavarjanak mód működését és a többi általunk létrehozott koncentrációs mód.
A Ne zavarjanak mód bekapcsolásával az Apple lehetővé teszi a beállítást meddig akarjuk aktiválni: egy óra és estig. Ily módon elkerülhetjük, hogy elfelejtsük kikapcsolni ezt a módot, és elkerüljük, hogy leálljunk.
hogy aktiválja a Ne zavarjanak módot vagy bármely más fókuszmódot amelyet az iPhone-unkon konfiguráltunk, végre kell hajtanunk az alábbiakban bemutatott lépéseket:

- Először is rátérünk a felső menüsor és kattintson a dátum és idő bal oldalán található két kapcsolóra.
- Ezután kattintson a gombra koncentráció és válassza ki a módot Ne zavarja.
De, ha akarod, az az teljesen megszabaduljon minden macOS értesítéstől, a következő lépéseket kell végrehajtanunk:
- Kattintson az alkalmazásdokkban található fogaskerékre, amely hozzáférést biztosít számunkra Rendszerbeállítások.
- Ezután kattintson a gombra Értesítések és koncentráció.
- A bal oldali oszlopban egyenként jelöljük ki az alkalmazásokat, a jobb oldali oszlopban pedig kapcsolja ki az Értesítések engedélyezése kapcsolót.
Az Apple nem kínál nekünk nincs mód az összes értesítés egyidejű letiltására. Ha bármilyen típusú értesítés zavaró, csak annyit tehet, hogy a Ne zavarjanak funkciót folyamatosan bekapcsolva hagyja.
Az értesítések bekapcsolása Macen
Ha nem állítottunk be időtartamot a Ne zavarjanak mód automatikus kikapcsolására, mert tiltsa le, a következő lépéseket kell végrehajtanunk:
- Elindulunk a felső menüsor és kattintson a dátum és idő bal oldalán található két kapcsolóra.
- Ezután kattintson a gombra koncentráció és nyomja meg a módot Ne zavarja deaktiválni.
Az értesítések kikapcsolása a Mac rendszeren egy alkalmazásból

Több mint valószínű, hogy nem akarjuk mindig deaktiválni a számítógépünkre telepített alkalmazásokat. Valószínűleg csak akarjuk kapcsolja ki az értesítéseket egy adott alkalmazáshoz vagy játékhoz.
hogy kapcsolja ki az értesítéseket egy alkalmazásból a Mac rendszeren, a következő lépéseket kell végrehajtanunk.
- Először elérjük a Értesítési Központ. Az értesítési központ eléréséhez a felső menüsorba kell lépnünk, és rá kell kattintanunk a dátumra és az időre.
- majd minden értesítés megjelenik hogy nem olvastuk.
- Ha nem akarunk ismét értesítéseket kapni egy adott alkalmazástól, vigye az egeret az értesítés fölé és nyomja meg a jobb egérgombot.
- A megjelenő különböző lehetőségek közül kattintson a lehetőségre Inaktiválás.
Mostantól, az alkalmazás többé nem fog semmilyen típusú értesítést megjeleníteni. Ha meggondoljuk magunkat, és azt szeretnénk, hogy az alkalmazás ismét értesítéseket jelenítsen meg macOS-ben, akkor követnünk kell a következő részben bemutatott lépéseket.
Értesítések aktiválása Mac rendszeren egy alkalmazásból
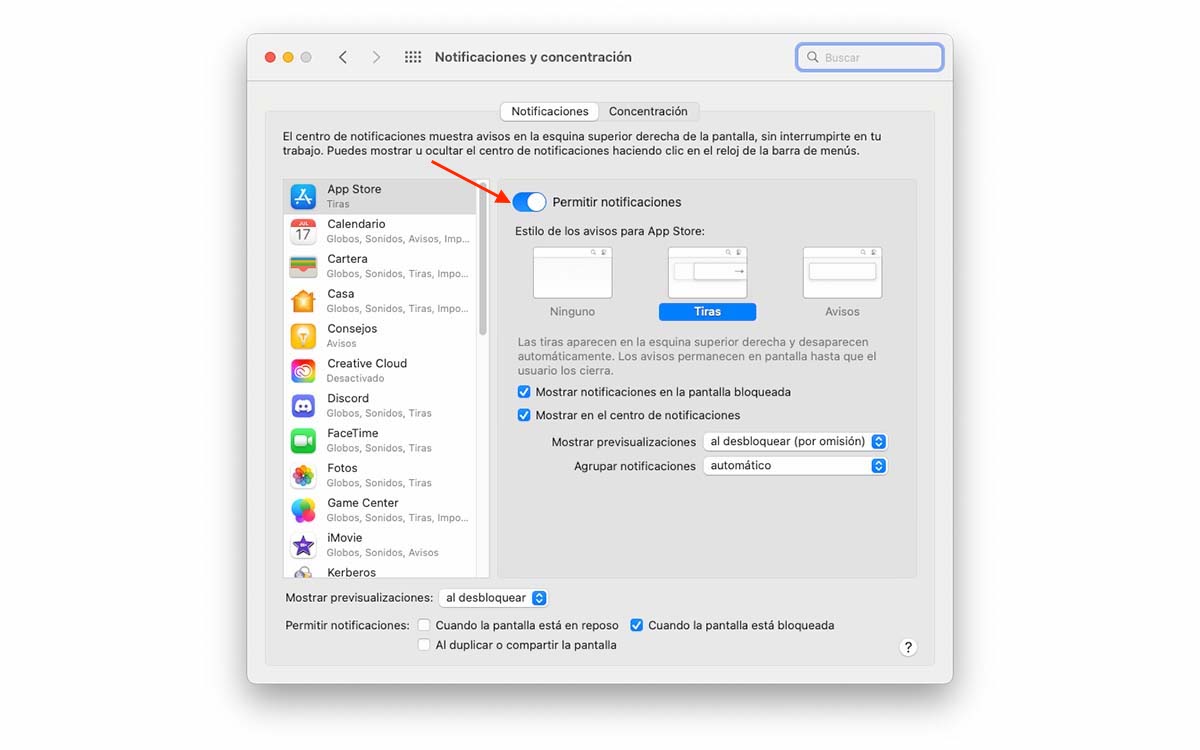
Ha egy alkalmazás értesítéseinek deaktiválása után láttuk, hogyan tényleg, ha szükségünk van rá, meggondoltuk magunkat, vagy szeretnénk visszatérni élvezd őket, hozzá kell férnünk a macOS rendszerbeállításokhoz, és aktiválnunk kell őket az alábbiakban bemutatott lépések végrehajtásával:
- Először is kattintson az alkalmazásdokkolóban található fogaskerékre, amely hozzáférést biztosít számunkra Rendszerbeállítások.
- Ezután kattintson a gombra Értesítések és koncentráció.
- A bal oldali oszlopban kiválasztjuk a alkalmazás, amelyből az értesítéseket szeretnénk lekérni.
- Ezután a jobb oldalon kell kapcsolja be az Értesítések engedélyezése kapcsolót.
Az értesítések ideiglenes elnémítása Mac számítógépen
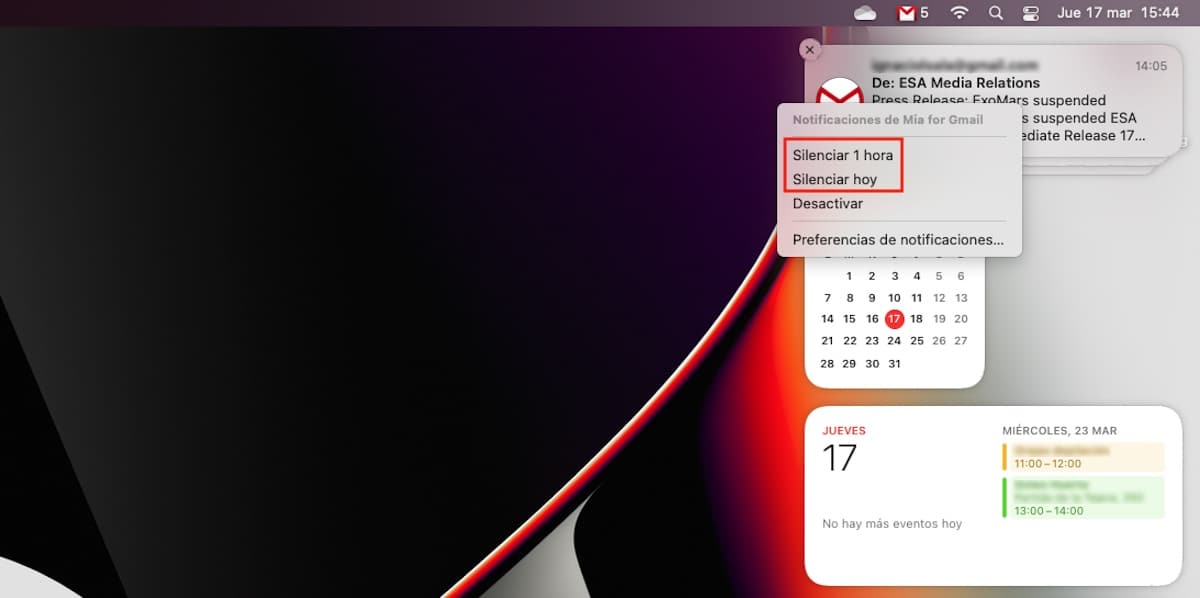
Ha olyan üzenetküldő alkalmazást használunk, mint a Slack, Discord, WhatsApp, Telegram, vagy nem szűnik meg az értesítések fogadása az új üzenetekről vagy e-mail szálakról, nem kell letiltani az értesítéseket.
A macOS az iOS-hez hasonlóan lehetővé teszi számunkra ideiglenesen elnémítja az összes értesítést egy alkalmazásból. Az idő letelte után az alkalmazás ismét értesítéseket jelenít meg számunkra.
hogy ideiglenesen elnémítja az értesítéseket egy alkalmazásnál a következő lépéseket kell végrehajtanunk:
- Először elérjük a Értesítési Központ. Az értesítési központ eléréséhez a felső menüsorba kell lépnünk, és rá kell kattintanunk a dátumra és az időre.
- Akkor megjelenik a taz összes értesítést, amelyet nem olvastunk el.
- Ha egy adott alkalmazástól nem szeretnénk újra értesítést kapni, akkor az egeret az értesítésre tesszük és nyomja meg a jobb egérgombot.
- A bemutatott különböző lehetőségek közül a következőket választjuk:
- némítás 1 óra
- csend ma
Célszerű némítsa el az alkalmazást legfeljebb 1 órára hogy elkerülje a többi értesítés hiányát. Ha ezen óra elteltével az alkalmazás még mindig a figyelemelterelés idegesítő fókuszába kerül, megismételhetjük a folyamatot.