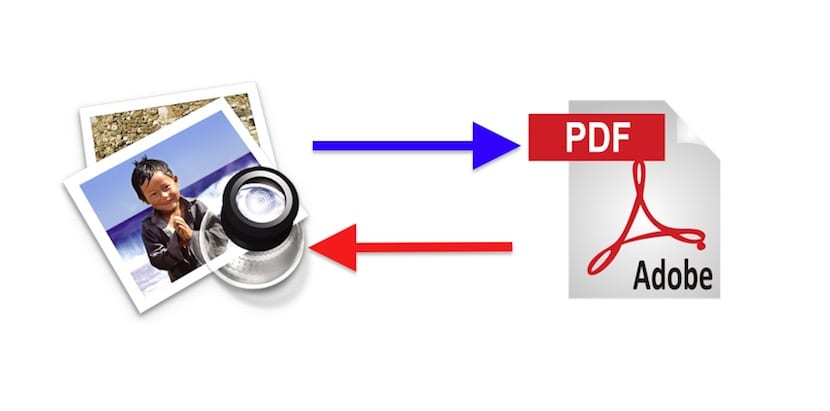
A felhasználók túlnyomó többsége (mondhatni mindez kockázatos lenne), amikor először hozzáérünk egy számítógéphez, az a Windows bármely operációs rendszerét használja. A Microsoft operációs rendszereiben mindenre léteznek alkalmazások, még sokféle is, amelyek ugyanazt a célt szolgálják, de véleményem szerint ezek közül az alkalmazások közül sok létezik a rendszer egyes hiányosságainak pótlására. Vagy ezt gondolom több év után egy olyan számítógép használata után, amely sok mindent képes elvégezni közvetlenül a dobozból, és semmit sem telepíteni. Ahogy sejteni lehetett, Mac-ről beszélek. És ha nem tudja, az OS X-ben is konvertálja a PDF fájlokat JPEG formátumba és fordítva további szoftver telepítése nélkül.
A PDF fájl JPEG formátumba konvertálásához az Előnézet alkalmazást használjuk, egy olyan alkalmazás, amely erősebb, mint képzelné. Arról beszélek . Bár úgy néz ki, mint egy alkalmazás, amely csak fotók megnyitására szolgál, a svájci hadsereg kései a képek módosítása, természetesen a korlátok között. Képek esetében mindig az Előnézet alkalmazást használom, kivéve például, ha olyan szöveget szeretnék írni, amelynek betűi különféle színekben vagy ezüst hatásúak, és ehhez már használnom kell a Pixelmator-ot, vagy ezeket deformálnom kell, amelyet már használok a Photoshop alkalmazással. De mi itt érdekel, a PDF konvertálása JPG formátumba, majd elmagyarázzuk, hogyan kell végrehajtani ezt az egyszerű folyamatot és néhány más dolgot.
A PDF konvertálása JPEG formátumba Mac rendszeren
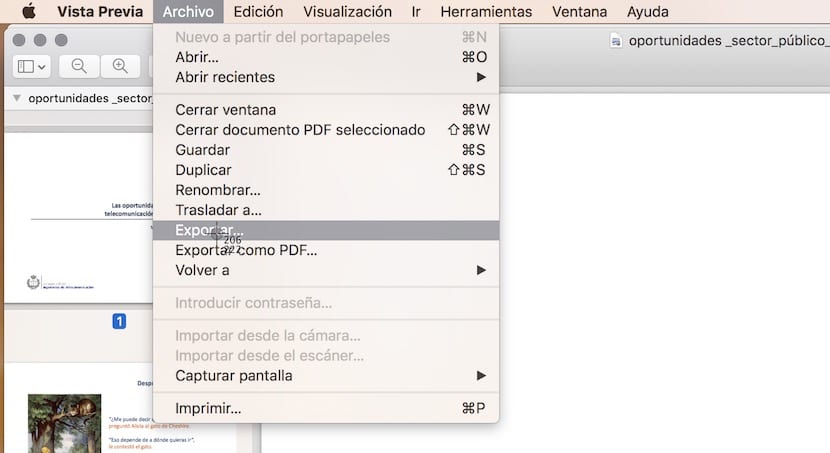
- Mi van kattintson duplán a PDF-re. Ha valamikor nem módosítottuk, akkor alapértelmezés szerint megnyitja az Előnézetben. Ha módosítottuk, akkor másodlagosan kattintunk és megnyitjuk az Előnézet használatával.
- Menjünk a menübe «Fájl / Export ...”.

- Megjelenítjük a menüt, amelyet a képen lát, és a JPEG-t választjuk.
- Most már csak meg kell adnunk neki egy nevet (opcionális), ki kell választanunk a képet, ahová el akarjuk menteni a képet, és kattintson a gombra Kivéve.

Könnyű, igaz? De néhány paramétert módosíthatunk arra az esetre is, ha például azt akarjuk, hogy a kép kevesebb helyet foglaljon el, amit a következő szakasz ismertet.
Hogyan lehet kisebb JPEG képeket készíteni
Ha a minőség nem fontos tényező, és meg akarjuk osztani a képeket, vagy egyszerűen kevesebb helyet foglalunk el, akkor érdekes egy további lépést tenni. A kép mentése előtt tudjuk módosítsa mind a felbontást, mind a minőséget. Itt az értékeket az alkalom igényeinek megfelelően módosítjuk, de 100-as és közepes minőségű felbontással bármilyen képhez felhasználhatók.
Ahhoz, hogy lássa, mennyit csökkentettük a képet, csak ki kell választanunk, és a jobb gombbal kattintson az> Információ kérése elemre. Bizonyára megérte a megtakarítást, különösen, ha olyan fényképekről van szó, amelyeket e-mailben kell elküldenünk.
Kép konvertálása PDF-be

Kép konvertálása PDF-be egyszerűbb. Az Előnézetben a Fájl menüben egyértelműen látható lehetőségünk van, ezért csak a képet kell megnyitnunk, válassza a «Exportálás PDF-formátumban ...»És mentse a fájlt. De mi van, ha több képből szeretnénk PDF-et készíteni?
Lehet, hogy ez a folyamat a legbonyolultabb, de nem túl nehéz. Csak annyit kell tennünk, hogy vigyázzunk a képek elnevezésére, hogy azok a kívánt sorrendben jelenjenek meg (ha akarjuk, kézzel is mozgathatjuk őket). A következőképpen fogjuk megtenni.
- Ha nincs, átnevezzük a képeket számozás hozzáadása a végén, amely meghatározza az oldal sorrendjét. Például a test1, test2 és 3 teszteket használjuk egy 3 képből álló PDF-fájlhoz. Természetesen megváltoztathatja a "teszt" szót valami másra, még csak a számokat is.
- Kiválasztjuk az összes képet egyszerre.
- Mi van másodlagos kattintás / Megnyitás, amely egyszerre nyitja meg az összes képet.

- Most megyünk a menübe File / Print.
- Megjeleníti a menüt a bal alsó mezőben, és válassza a "Mentés PDF-ként ..." lehetőséget.
- Kitöltjük azokat a mezőket, amelyeket szükségesnek tartunk, és elmentjük.

Ahogy látod, Az Apple Preview egynél több problémából szabadíthat meg bennünket. Ha bonyolultabb alkalmazásokhoz szokott felmenni néhány módosításhoz, a legjobb, ha bármi más előtt megpróbálja használni az Apple eszközt. Meglepődne, mire képes, és még inkább az OS X 10.11 El Capitan megjelenése óta.
Csodálatos tanács. Köszönöm
Nagyon hasznos volt
HI, a tipp nagyon hasznos volt, de van egy problémám, csak a .pdf első oldalát konvertálja, a többit pedig nem lehet átalakítani. Van valami tanács? Köszönöm!!
Nagyon köszönöm!!!!!
NAGYON KÖSZÖNÖM!
Nagyon hasznos
Köszönöm!
Ha meg akarja konvertálni a többi oldalt, megteheti, hogy egyetlen oldal pdf-be nyomtatja, majd exportálja a fájlt 😉
Üdvözlet
Baj. Ha a PDF-nek egynél több oldala van, akkor oldalanként kell JPG-re konvertálni. Mindent kijelölve és exportálva, ahogy itt mondja (ami normális), egynél több oldalon nem működik.