
A vártnál kissé tovább tartott, és az Apple operációs rendszerei, például az iOS 14, az iPadOS 14, a watchOS 7 és a tvOS 14 néhány nappal ezelőtt már telepíthetők voltak. Ebben az esetben a macOS 11 Big Sur maradt az előkészületben az Apple döntésével és Most minden felhasználó számára elérhető a telepítés a Mac gépeiken.
A Mac operációs rendszer új verziója nemcsak a számot változtatja meg, a macOS 11 számos új funkcióval rendelkezik, és fontos, hogy frissítse, ha teheti, mivel az új verzió nagyban javítja a macOS Catalina verzióját. Bármilyen legyen is, most úgy telepítheti az új operációs rendszert nézzük meg, hogyan kell ezt az új Big Sur-t a semmiből telepíteni, nincsenek biztonsági másolatok vagy ilyesmi.
Ellenőrizze, hogy a Mac kompatibilis-e

Ebben az esetben a macOS 11 Big Sur verzió kihagy néhány berendezést, és ezért mindenekelőtt fontos ellenőrizze, hogy csapatunk elfogadja-e az operációs rendszer legújabb verzióját. Ellenőrizheti az alábbi listában, és miután megbizonyosodtunk arról, hogy a Mac teljes mértékben kompatibilis az operációs rendszer új verziójával, csak nekünk kell hozzáállnunk.
- MacBook 2015 és újabb
- MacBook Air 2013 és újabb
- MacBook Pro 2013 és újabb
- Mac min 2014 és újabb
- 2014 és később iMac
- IMac Pro 2017-től a jelenlegi modellig
- A Mac Pro 2013 óta minden verziójában
Egy másik részlet, amelyet ebben a verzióban figyelembe kell venni, az, hogy az alkalmazás témáját 64 bitesre frissítette Fontos ellenőrizni, hogy az általunk használt alkalmazások és egyéb eszközök kompatibilisek-e az új macOS-szal. Ez a pont kulcsfontosságú mind az új macOS frissítésében, mind a semmiből történő telepítésében, és ha minden rendben van, akkor követhetjük a lépéseket.
Biztonsági mentés az Időgépre

Mindig fontos, és bár később semmit sem kell helyreállítanunk ahhoz, hogy a telepítést elölről végezzük, fontos, hogy másolatot készítsünk dokumentumainkról, fényképeinkről, fájljainkról és másokról. Legyen egy "biztonsági másolata" a rendszerről Nagy segítség lehet számunkra problémák esetén, ezért ne felejtsen el és készítsen biztonsági másolatot arra az esetre, ha szüksége lenne rá.
Készítse el saját macOS 11 Big Sur telepítőjét (ajánlott)

Tisztítsa meg a rendszer telepítését végrehajtása nagyon egyszerű, de egyetlen lépést sem hagyhatunk ki. Kétféle módon végezheti a telepítést a semmiből a Mac-en, az egyik az, hogy mindent közvetlenül töröl, a Terminálon vagy egy internetkapcsolaton keresztül.
Egy esetben szükségünk van rá legalább 8 GB külső USB vagy SD-kártya jobb, ha 12 GB, a másikban pedig a legjobb, ha jó a szálkapcsolat, hogy a letöltés a lehető leggyorsabb legyen. Ez az Apple szervereitől és azoktól is függ, akik egyszerre töltik le a macOS 11 Big Sur új verzióját, ezért legyen türelmes.
Személy szerint javasoljuk az USB használatát, mivel így rendelkezünk a telepítővel arra az esetre, ha "más számítógépeken szeretnénk használni", amelyek támogatottak vagy sem. Ha teheti, próbálja elkerülni az USB vagy hasonló hirdetést, mivel azok problémákat okozhatnak a telepítés során, bár működnek is, mindig jobb, ha van egy jó USB vagy egy USB C lemez ezekre az esetekre.
Mielőtt elindítaná a telepítést javasoljuk, hogy olvassa el jól a lépéseket Ha még soha, és párszor elolvastad, még soha nem tetted meg, kezdd el őket. Fontos tisztázni, hogy mit fogunk tenni, ezért kezdjük:
- Először le kell töltenünk a macOS 11 Big Sur alkalmazást, így hozzáférhetünk a Mac App Store-ból egy Mac-en, amely lehetővé teszi a telepítését. A letöltés után NEM telepítjük, hagyjuk letöltve és bezárjuk a telepítőt
- A letöltött fájl megnyitása nélkül összekapcsoljuk a USB vagy külső meghajtó és átnevezzük BIGSUR-ra
- Ezt most a Terminálba írjuk vagy másoljuk: sudo / Applications / Install \ macOS \ Big \ Sur.app/Contents/Resources/createinstallmedia –volume / Volumes / BIGSUR –nointeraction
- Ne feledje, hogy a BIGSUR a csatlakoztatott külső meghajtó neve, amelyet korábban behelyeztünk és nagyon fontos a szkriptek szerkesztése, amikor a Terminálban két külön szkript másol. Bármelyik nevet használhatja
- Kérni fogja a jelszavunkat, és törli a külső meghajtó tartalmát, rákattintunk az "enter" gombra, és megkezdődik a rendszerindító telepítőjének létrehozása, ami időbe telhet.
Most türelmesnek kell lennünk. Miután minden véget ér és anélkül, hogy leválasztanánk az USB-t a Mac-portunkról, újraindítjuk a berendezést és amikor megszólal a «chan», akkor nyomjuk meg az (Alt) «opció» gombot a külső memória kiválasztásához. Megkeressük a macOS Big Sur telepítőjét, és a telepítéshez kattintson rá.
sok a T2 chipet tartalmazó berendezéseknél szükség lehet a cmd + R kombinációra külső meghajtóról történő indítás engedélyezéséhez. Ebben az esetben, miután megnyomtuk, engedélyeznünk kell az indulást, és ennyi.
Most már csak arra kell várnunk, hogy a telepítési folyamat automatikusan végrehajtódjon a Mac gépünkön, kövesse a lépéseket és élvezze az új macOS Catalina alkalmazást. Fontos, hogy legyünk türelmesek és ne rohanjunk az ilyen típusú telepítések nulláról történő végrehajtására, a folyamat több percet is igénybe vehet tehát nyugodjon meg a telepítéskor ne akarjon futni.
Töltse le és telepítse közvetlenül az internetről
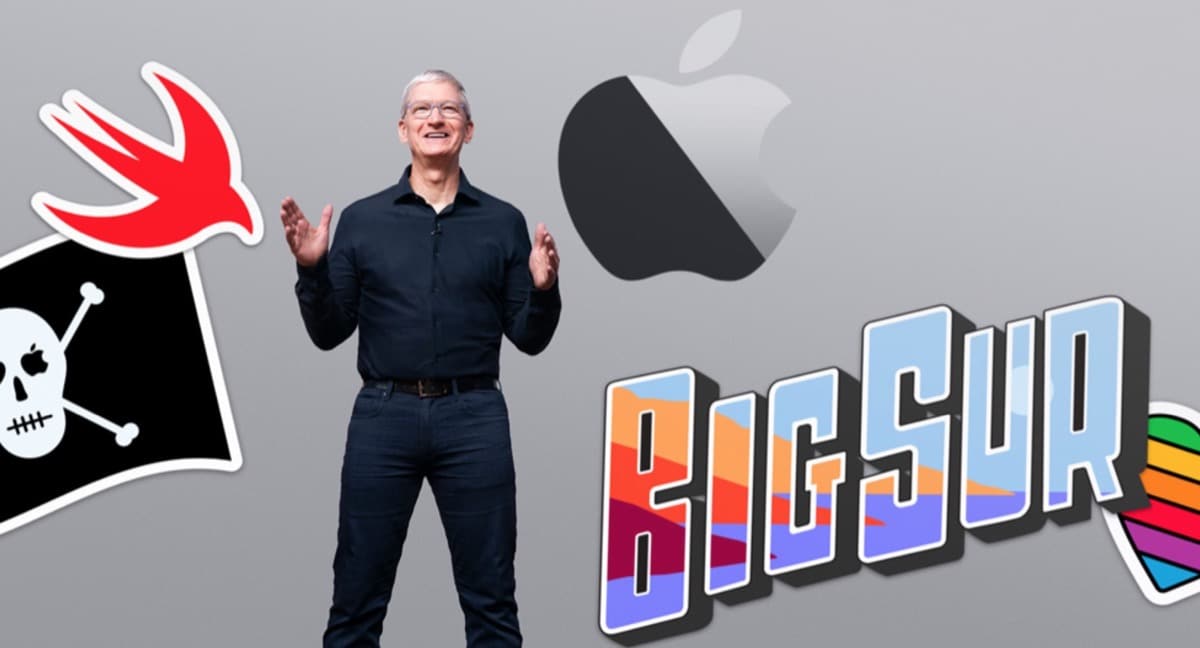
Ez a lehetőség némileg egyszerűbb, mivel az új verzió telepítéséhez csak hálózati kapcsolatra van szükségünk, ezt nem ajánljuk, de hasznos is lehet. Ez a módszer a teljes macOS lemez törléséből és a helyreállítási mód kényszerítéséből áll. Ehhez ki kell kapcsolnunk a Mac-et, és amikor újraindítom, akkor muszáj nyomja meg az Option (Alt) + parancs (CMD) + R gombokat
Miután a teljes lemezt megszüntettük, kattintson a gombra Utilities és benne képesek leszünk nyomja meg a macOS helyreállítási módot interneten keresztül. Ily módon a csapat megteszi a MacOS 11 Big Sur gyors letöltését és telepítését, anélkül, hogy USB-t hozna létre a Terminal segítségével.
Lehetséges, hogy ezzel az opcióval látni fogja a telepíteni kívánt előző verziót és ezekben az esetekben a legjobb a fentebb ismertetett telepítő opció használata. Ez általában nem történik meg, de vannak esetek, így ebben az értelemben hasznos lehet közvetlenül USB-ről telepíteni, amint azt korábban bemutattuk.
Ha ez a folyamat befejeződött, akkor minden működéséhez ajánlott a számítógép újraindítása. Mindenesetre az a fontos, hogy tisztázzuk, hogy időbe telik és ez nem néhány perc frissítés, így nyugodj meg légy türelmes és várja meg a folyamat befejezését.
Másrészt fontos megjegyezni, hogy a MacBook-ra történő telepítéshez ajánlott csatlakoztassa a berendezést a töltőhöz A problémák elkerülése érdekében a frissítési lépésben maga a rendszer jelzi, de ha a telepítést a semmiből hajtjuk végre, még akkor is, ha a rendszer nem ezt mondja, akkor a problémák elkerülése érdekében a legjobb a hálózathoz csatlakoztatni.
A legjobb rendszer számunkra az, amelyet a külső telepítő hozott létre, mivel így fizikai lehetőségünk van arra az esetre, ha ezt a rendszert problémás más számítógépekre kell telepítenünk.
Szia; A Safari megnyitásakor az ikonok mérete legalább háromszor megváltozik, amíg végül meg nem javulnak, van egy MacBook Air 2019-em, ez természetes, vagy hiányzik valamilyen hangolás?
Köszönöm.
Jó nap:
a bootolható USB elkészítésekor azt mondja nekem, hogy az APFS nem boot formátum. De ez nem engedi, hogy másképp formázzam. Csak APFS; APFS (titkosítva); APFS (eltolás / mínusz); APFS felső / alsó (titkosított), és most