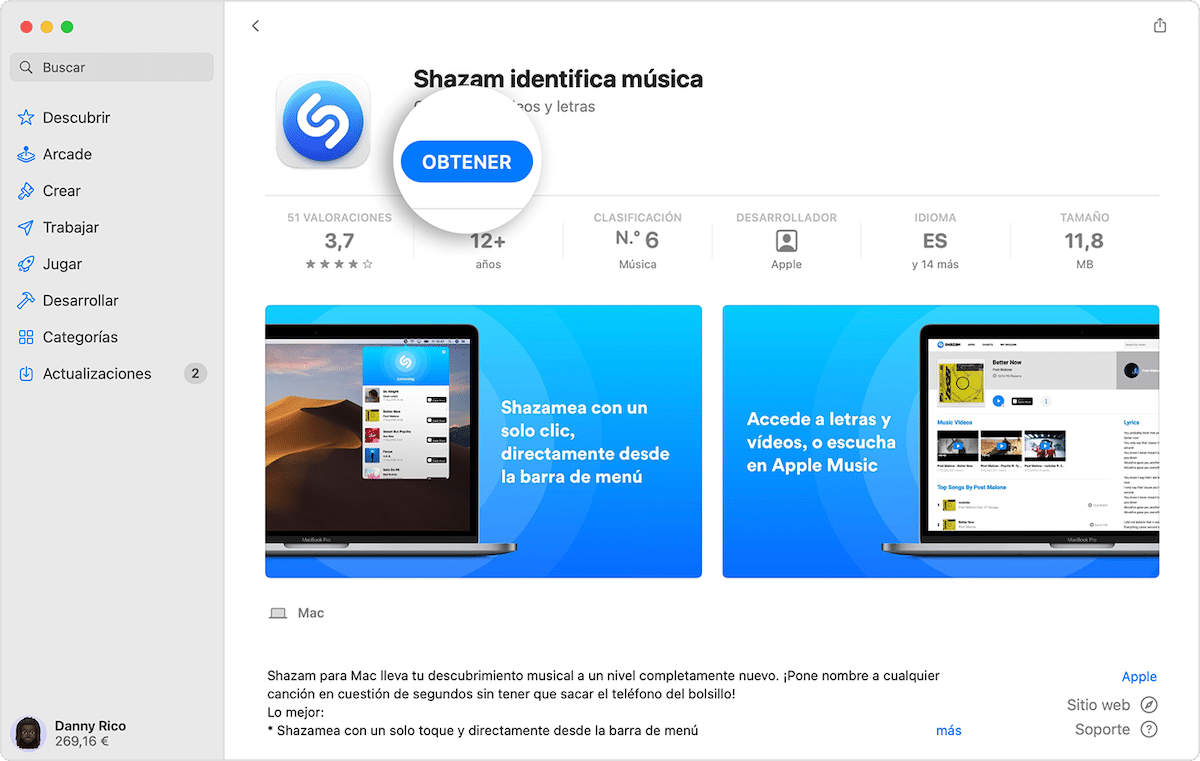
A Mac készülékkel végzett mindennapi munkánk során programokat, ill alkalmazások Elég gyakran frissülnek. És bár ez eleinte valami pozitív lehet, de az is, mert ez teszi az alkalmazások egyre hatékonyabbak és az esetleges hibák kijavítása, egyes funkciók kiegészítése vagy fejlesztése, igaz, néha fejfájást okozhat egy-egy alkalmazás vagy program letöltése, frissítése. Ezért érdemes megkérdezni Hogyan lehet megszakítani a letöltéseket mac-en? szükséges esetben.
Alkalmanként egy alkalmazás vagy frissítés letöltése közben találtuk a Mac-ünket, és bármilyen okból megbántuk a frissítést. Vagy azért, mert rájöttünk, hogy hibák vannak a frissítésben, mert az új verzió nem kompatibilis más általunk használt programokkal, vagy egyszerűen előfordulhat, hogy félúton leáll a letöltés, meló.
Ha valamikor hasonló történt veled, ne aggódj, a cupertinói srácok meglehetősen egyszerűvé tették a letöltések és frissítések megszakítását. Lássuk, hogyan kell csinálni!
Hogyan lehet leállítani az alkalmazások letöltését a Mac App Store-ból

Akár tudatlanul elindított egy letöltést, akár már nincs szüksége az alkalmazásra vagy programra, vagy ahogy korábban mondtam, probléma van a frissítéssel, bármilyen okból kifolyólag, bármikor megszakíthatja az alkalmazások és programok letöltését vagy frissítését. Kétféleképpen tehetjük meg, lássuk őket!:
Az App Store-on keresztül végrehajtott letöltés megszakítása
- Elindítjuk az alkalmazást App Store a miénkben Mac. Ezzel is kereshetünk az alkalmazásboltban reflektorfény vagy kattintson a alma logó >App Store, hogy megmutassa nekünk az alkalmazásboltot.
- Kattintsunk a fülre Frissítések.
- Most látnia kell az alkalmazást, amely éppen letöltés vagy frissítés alatt áll.
- Kattintson a kék haladás kör Az alkalmazás jobb oldalán megjelenik a frissítés leállításához.
- És máris megszakadna a letöltés, ilyen egyszerű
A Launchpadon keresztül végrehajtott letöltés megszakítása
- Nyitunk Indítóállás, segítségével is kereshetünk reflektorfény vagy kattintson a ikon Apple >Indítóállás, ahogy akarjuk
- Most keresse meg azt az alkalmazást, amelynek letöltését le szeretné állítani.
- Az alkalmazás ikonjának szürkének kell lennie, jelezve, hogy az alkalmazás éppen letöltés vagy frissítés alatt áll. Végül pedig az ikonra kattintva megszakítjuk a letöltést.
Hogyan lehet törölni egy Mac-re letöltött alkalmazást
Most azt is megvizsgáljuk, hogyan lehet törölni egy már letöltött alkalmazást, és nem csak a letöltést, mivel sok esetben a legtöbb alkalmazás letöltése és frissítése nagyon rövid ideig tart, így lehetséges, hogy a folyamatban lévő kör nem jelenik meg az alkalmazás letöltésének vagy frissítésének megszakításához.
Ha az alkalmazás vagy program letöltése vagy frissítése befejeződött, bármikor eltávolíthatja azt a Mac gépről. Egy már letöltött alkalmazás vagy program eltávolításához kövesse az alábbi lépéseket:
- Először nyitva Kereső és megtalálja a alkalmazás vagy program Mit szeretnél törölni a mappádból? alkalmazások.
- Most kattintsunk a kulccsal Ellenőrzés Kattintson a törölni kívánt alkalmazásra vagy programra, és válassza ki Kidobni a kukába, ezzel véglegesen eltávolítja az alkalmazást Mac számítógépünkről.
Eltávolíthatjuk az alkalmazást vagy programot is Launchpad. Erre nyitunk Launchpad és megkeressük a törölni kívánt alkalmazást. Kattintson és tartsa lenyomva, amíg az ikonok el nem kezdenek mozogni (hasonlóan az iPhone-hoz), majd rákattintunk a törlés ikon (x) ikon sarkában, és az alkalmazás eltávolításra kerül a Mac számítógépünkről, ilyen egyszerű.
Az automatikus frissítések kikapcsolása

La App Store alapértelmezés szerint automatikusan frissíti alkalmazásainkat. De ha nem akarja, hogy ez megtörténjen, bármikor letilthatjuk ezt a funkciót. Ehhez kövesse az alábbi lépéseket:
- Nyissa meg a App Store a Mac számítógépén.
- Lépjen a menüsorba, és válassza ki App Store > Beállítások.
- Törölje az A jeletautomatikus frissítések.
Előfordulhat, hogy meg kell adnia jelszavát a megerősítéshez.
Alkalmazások manuális frissítése a Mac számítógépen
Ha már deaktiválta automatikus letöltések, manuálisan frissítheti az alkalmazásokat a Mac számítógépen, amikor csak akarja. Ehhez kövesse az alábbi lépéseket:
- Kinyitjuk a App Store a Mac-en.
- Kattintsunk a fülre Frissítések.
- És most látni fogjuk az elérhető frissítések listáját és azok súlyát. A frissítés okát is látni fogjuk a fejlesztők szerint.
- Mi rákattintunk Frissítse az összeset Vagy egyenként is kiválaszthatjuk az alkalmazásokat.
És az lenne! Mostantól egyszerűen törölhetjük a nem kívánt alkalmazásokat, vagy szükség esetén szüneteltethetjük a letöltéseket és a frissítéseket. Nem lesznek többé nem kívánt letöltéseink vagy frissítéseink.
köszönöm, nagyon hasznos volt
Szuper hasznos…. Köszönöm!!!
Tényleg köszönöm = D nagyon hasznos nekem szolgált
A Super kiszolgált, mivel a letöltés hibát mutatott, és nem tudtam törölni, és újra kezdeni
Nagyon köszönöm. Túl hasznos
Kiváló! Minden nap tanulok valami újat az OS X-ről ... mennyi időt vesztegetünk az "ablakok" között!
Köszi a segítséget. Fantasztikus
Nagy ! Köszönöm !
Nagyon köszönöm a segítséget
rendben, köszi
Nagyon köszönöm! Nagyon hasznos
Köszönöm. Nagyon jó ! Addig töltöttem az El Capitant, amíg el nem olvastam az új operációs rendszerrel kapcsolatos megjegyzéseket, és úgy döntöttem, hogy nem próbálok szerencsét.
Milyen egyszerű megtenni, de ha nem jut eszedbe, akkor sem. Nagyon köszönöm.