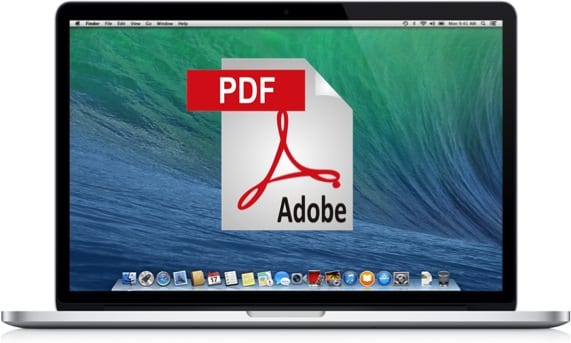
Ketika kita sampai pada sistem operasi baru, rasa takut menyerang kita dan kita mulai bertanya-tanya apakah kita telah melakukan perubahan dengan baik. Jika perubahan telah dilakukan pada sistem Cupertino, Anda akan melihat sedikit demi sedikit bahwa Anda telah membuat pilihan yang baik.
Dalam sistem OSX ada banyak utilitas tersembunyi. Diantaranya Anda akan menemukan di menu cetak kemungkinan menyimpan dokumen apa pun yang Anda butuhkan dalam format PDF.
Tentunya pada banyak kesempatan Anda menemukan diri Anda dalam situasi harus mencetak file dan tidak memiliki tinta di printer, atau Anda hanya berada di tempat tanpa periferal keluaran dan Anda perlu mengambil bukti dari sesuatu yang telah Anda lakukan melalui jaringan. Faktanya adalah bahwa dengan utilitas ini Anda mencetak dalam format PDF, meletakkannya di flashdisk dan hanya itu.
Faktanya adalah bahwa dengan cara tertentu, untuk menjalankan operasi, banyak langkah yang didambakan sebelum bisa mendapatkan file final. Hari ini kami akan mengajari Anda cara membuat pintasan keyboard yang menghasilkan alur kerja yang sama dan dalam sekejap file kami akan diubah menjadi PDF dalam beberapa detik.
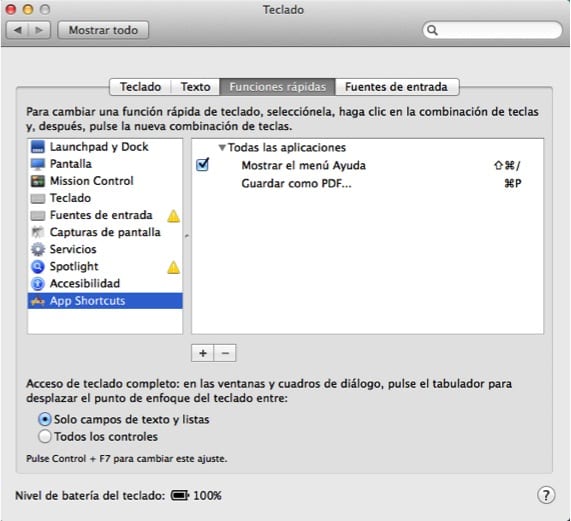
Untuk melakukan tindakan lebih cepat, kami akan menetapkan pintasan keyboard ke menu itu. Untuk melakukan ini, kita akan masuk ke System Preferences dan memilih "Keyboard". Di dalam jendela yang muncul, kami memilih tab atas yang bertuliskan "Fungsi cepat". Selanjutnya, di sidebar kiri kami memilih "Pintasan Aplikasi" dan di jendela kanan kami memberikan "+" untuk menambahkan pintasan keyboard baru di dalam "Semua aplikasi" yang akan kami sebut sebagai hal yang sama yang biasa kami lihat saat membuka Menu PDF, dalam hal ini kita akan meletakkan apa adanya bahkan dengan tiga elipsis setelah: "Save as PDF ...". Di bawah ini kami menetapkan pintasan ⌘P dan hanya itu.
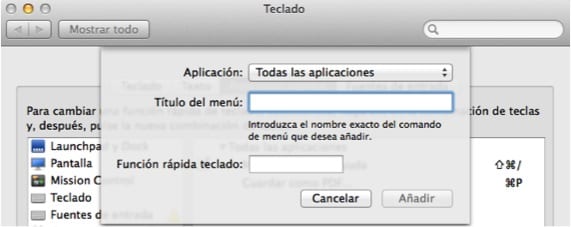
Mulai sekarang, setiap kali Anda ingin mengonversi apa yang Anda miliki di layar ke PDF, cukup tekan ⌘P untuk memicu layar pertama menu dan kemudian tekan "P" lagi dengan menekan ⌘ untuk layar kedua.
Informasi lebih lanjut - Cara mengenkripsi PDF sebelum mengirimkannya melalui surat