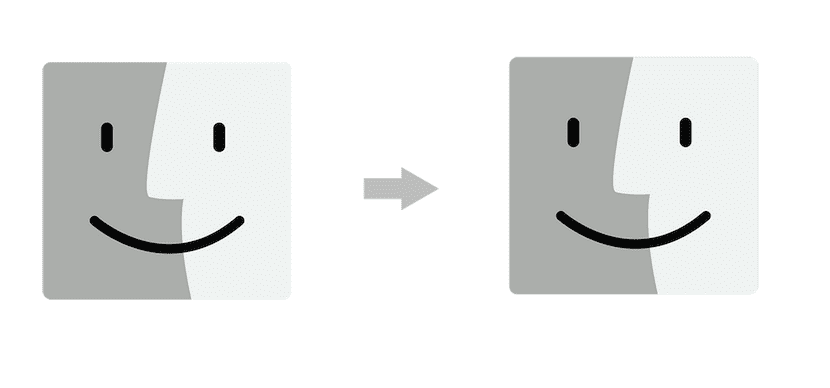
Hal pertama dan terpenting adalah memberi tahu Anda bahwa ada metode berbeda yang dapat digunakan untuk melakukan migrasi ini atau mentransfer data dari satu Mac ke Mac lainnya. Jelas kita juga bisa meneruskan semua informasi dari PC kita ke Mac baru kita, tapi itu soal lain. Hari ini apa yang akan kita lihat dalam tutorial kecil ini adalah cara memigrasi semua informasi dari Mac lama kami ke Mac baru, menggunakan kabel FireWire atau Thunderbtua.
Langkah pertama, backup
Pertama-tama dan yang terpenting, adalah membuat file backup dari Mac lama kitaatau. Ini akan menyelamatkan kita jika terjadi masalah atau kemungkinan apa pun yang muncul dalam proses transfer, kita juga dapat membuat salinannya di hard drive eksternal jika kita tidak ingin menggunakan Time Machine. Langkah ini penting.
Menghubungkan dua Mac
Tentunya perlu memiliki koneksi antara kedua mesin dan kali ini kita akan menggunakan kabel Thunderbolt atau FireWire untuk ini. Anda juga dapat mengirimkan data dengan cara lain, tetapi ini adalah salah satu yang paling sederhana dan tercepat. Kami menghubungkan dua Mac dengan kabel dan jika Mac lama kita memiliki suka Sistem operasi OS X Mountain Lion atau yang lebih lama, atau jika Anda menggunakan file kabel firewire untuk melakukan migrasi, ketuk reboot komputer asli dengan menahan tombol T selama boot untuk memulai di mode disk target.
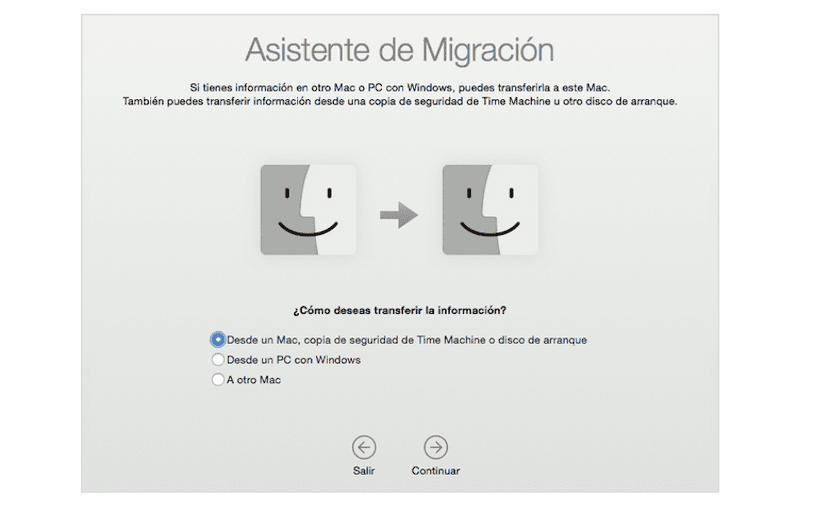
Kami mulai dengan migrasi
Sekarang mainkan buka wizard koneksi di Mac baru kami dan untuk ini kita bisa menggunakan Launchpad, gunakan menu Buka> Utilitas atau cari wizard menggunakan lampu sorot. Satu kali Mac baru kami meminta metode migrasi, Anda akan menyentuh pilih Dari Mac, cadangan Time Machine, atau disk pengaktifan, dan kami melakukannya klik Lanjutkan.
Kami akan memilih peralatan lama dari mana kami ingin memindahkan semua informasi dan kami akan melanjutkan proses dengan mengklik: terus. Setelah dipilih, a kode keamanan yang harus sama di kedua komputer, setelah diperiksa, kami dapat melanjutkan mengklik Mac lama kami.

Memilih data untuk ditransfer
Sekarang, setelah langkah-langkah ini dilakukan, itu mungkin mulai transfer data dan Apple mengizinkan kita untuk memilih data yang ingin kita pindahkan dari Mac lama ke yang baru. Dalam kasus memiliki lebih dari satu pengguna di Mac lama kami, yang harus kita lakukan adalah klik segitiga di sebelah ikon pengguna dan hapus pilihan konten yang tidak ingin Anda migrasikan dari setiap pengguna
Ketika kami sudah memiliki data yang dipilih Kita harus mengklik Continue dan Migration Assistant akan mulai mentransfer file ke Mac baru kita. Setelah selesai, jendela login muncul lagi di Mac baru dan sekarang kita dapat melihat file sebelumnya. Proses transfer file biasanya memakan waktu, jadi bersabarlah dan jangan tutup prosesnya sampai selesai.
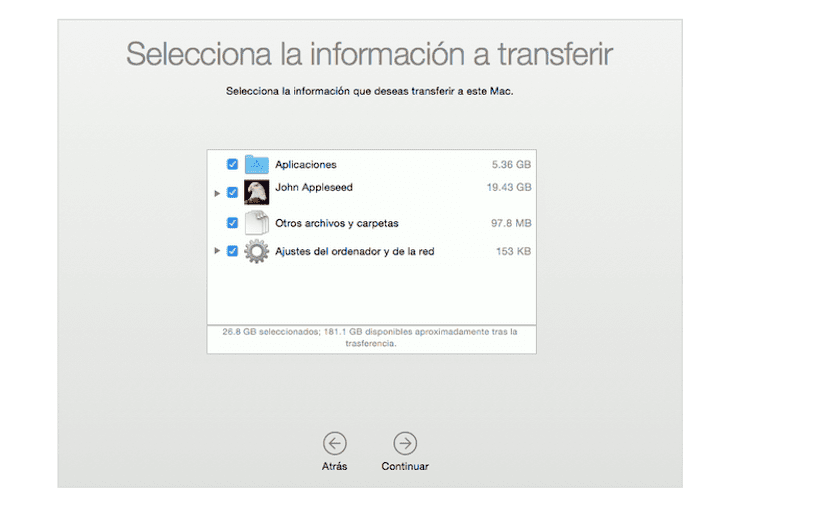
Siap!
Langkah-langkah yang dijelaskan harus diikuti secara berurutan dan kami tidak dapat mengabaikannya. Jika karena alasan apa pun kami mendapatkan kesalahan atau kami tidak dapat mentransfer data dari satu Mac ke Mac lainnya, yang terbaik adalah pergi langsung ke toko Apple atau hubungi layanan bantuan teknis Apple untuk mendapatkan bantuan. Perhatikan bahwa langkah-langkah ini dapat dilakukan dengan membawa mesin lama kami ke Apple Store di sebelah yang baru, seorang Genius akan membantu kita dalam prosesnya.