Salah satu hal baru yang sudah kami miliki iOS 8 es Foto Perpustakaan iCloud, cara yang jauh lebih aman dan di atas segalanya berguna yang memungkinkan kita untuk memiliki semua foto kita dapat diakses dari perangkat iOS manapun dan juga dari web melalui icloud.com. Jika Anda sudah mengaktifkan layanan baru yang ditawarkan oleh Apple akan sangat berguna untuk mengetahuinya cara mengunggah foto Anda ke Perpustakaan Foto iCloud dari Mac atau PC Anda.
Taruh foto Anda di Perpustakaan Foto iCloud dan akses dari mana saja
Sejak smartphone muncul, dan lebih khusus lagi iPhone kesayangan kita, kita semua telah menjadi semacam "fotografer" dan, orang yang paling dan paling tidak, mengambil beberapa foto setiap hari. Selama bertahun-tahun kami memiliki ratusan, bahkan ribuan foto yang diarsipkan dalam folder oleh komputer kami, di hard drive eksternal atau mungkin di layanan penyimpanan cloud lainnya. Sekarang dengan Foto Perpustakaan iCloud Anda dapat mengunggah semua foto ini dari Mac atau PC Anda, atau dari hard drive eksternal Anda, dan membuatnya dapat diakses setiap saat melalui perangkat iOS Anda (iPhone, iPad atau iPod Touch) serta dari komputer mana pun melalui layanan iCloud .com meskipun Anda harus ingat bahwa Anda mungkin harus melakukannya perluas paket data Anda di iCloud.
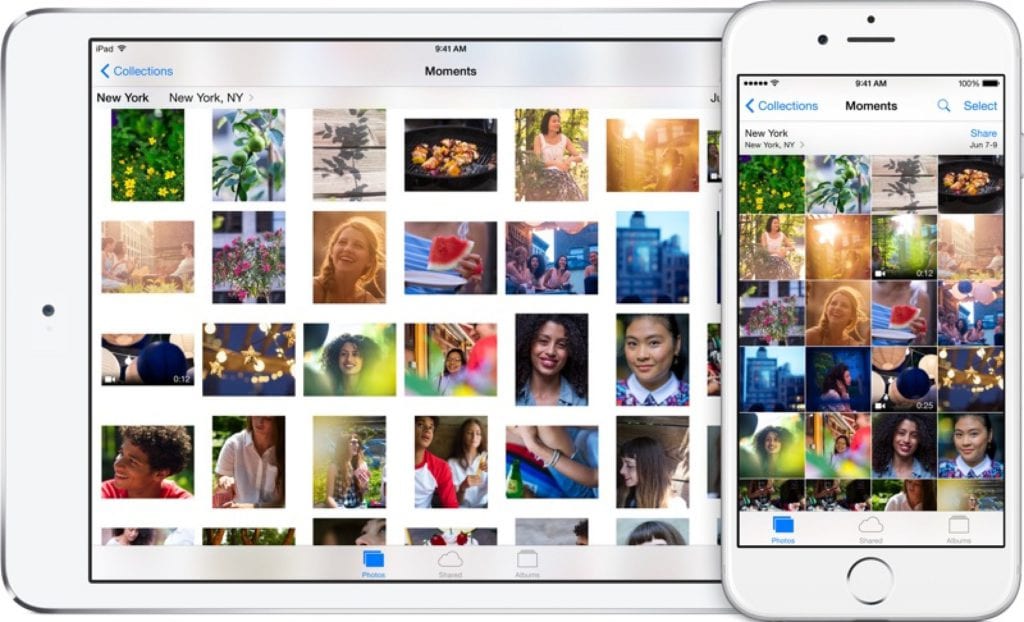
Untuk mengunggah semua foto yang telah Anda ambil dari waktu ke waktu dari komputer Anda ke Foto Perpustakaan iCloud Anda hanya perlu mengikuti langkah-langkah sederhana ini:
- Jika Anda belum mengaktifkan layanan, lakukanlah, penting untuk melanjutkan. Kami memberitahu Anda bagaimana mengaktifkan Foto Perpustakaan iCloud.
- Setelah layanan diaktifkan, kunjungi versi beta iCloud beta.icloud.com (BUKAN versi icloud.com normal).
- Akses bagian Foto
- Di kanan atas Anda akan melihat tombol "Kirim". Klik di atasnya.
- Jendela baru akan terbuka di browser Anda. Cari dan pilih gambar yang ingin Anda unggah Foto Perpustakaan iCloud dan klik pilih.
Di bagian bawah layar Anda akan melihat bilah kemajuan; Saat unggahan selesai, foto Anda akan tersedia di semua perangkat iOS Anda dan juga melalui situs web icloud.com.
Jika Anda menyukai saran sederhana ini, pastikan untuk mengunjungi bagian kami di Tutorial di mana Anda akan menemukan lusinan tip dan trik seperti ini untuk semua perangkat apel Anda yang digigit.
FUENTE: CNet
Selamat siang Jose,
Terima kasih untuk tutorial ini. sangat jelas dan sederhana. Saya telah mengikutinya dan saya punya masalah. Saat saya masuk ke bagian 4, tidak ada tombol "Kirim" yang muncul.
Saya telah membeli ruang ekstra (dan faktur telah diberikan kepada saya) dan saya masih tidak dapat mengunggah foto saya.
Saya memiliki laptop dengan Windows 10
Terima kasih banyak
salam
Hai Alejandro, sebenarnya tidak ada tombol "Kirim", tetapi tombol "Unggah" memang muncul, mereka hanya mengubah namanya. Tekan "Load", dan lanjutkan proses yang sama persis. Saya melampirkan tangkapan layar.
Salam dan terima kasih banyak telah mengunjungi kami dan telah berpartisipasi.
Saya sudah dapat mengunggah foto saya ke iCloud dari komputer saya dengan halaman tersebut, tetapi ketika saya membuka aplikasi foto di iphone saya, tidak ada informasi tentang apa yang akan diunggah muncul, dan saya sudah mengaktifkan unggahan foto di area foto iCloud dalam konfigurasi