
Saat hidup kita semakin digital, keamanan adalah perhatian utama, tidak hanya untuk berbagai layanan online yang kami gunakan, tetapi juga untuk perangkat tempat kami menyimpan data kami. Kemungkinannya adalah, jika Anda membaca artikel ini, Anda memiliki Mac. Dan di Mac Anda, Anda akan memiliki sebagian besar pekerjaan yang Anda lakukan dan ingin membuatnya tetap pribadi.
sementara OS X relatif aman secara defaultAda beberapa langkah yang dapat Anda lakukan untuk mengamankan data di Mac Anda, data hanya dapat diakses oleh Anda, meskipun Mac Anda dicuri. Ikuti tip di bawah ini untuk melindungi Mac Anda dan datanya dengan lebih baik.
Aktifkan OS X Firewall
El firewall di OS X, ini adalah filter di jaringan yang memungkinkan Anda mengontrol program dan layanan mana yang dapat menerima koneksi masuk. Meskipun firewall klasik melakukan ini pada port dasar, terlepas dari perangkat lunak apa yang Anda gunakan, port firewall OS X dapat bekerja berdasarkan aplikasi atau layanan, memberi Anda lebih banyak fleksibilitas.
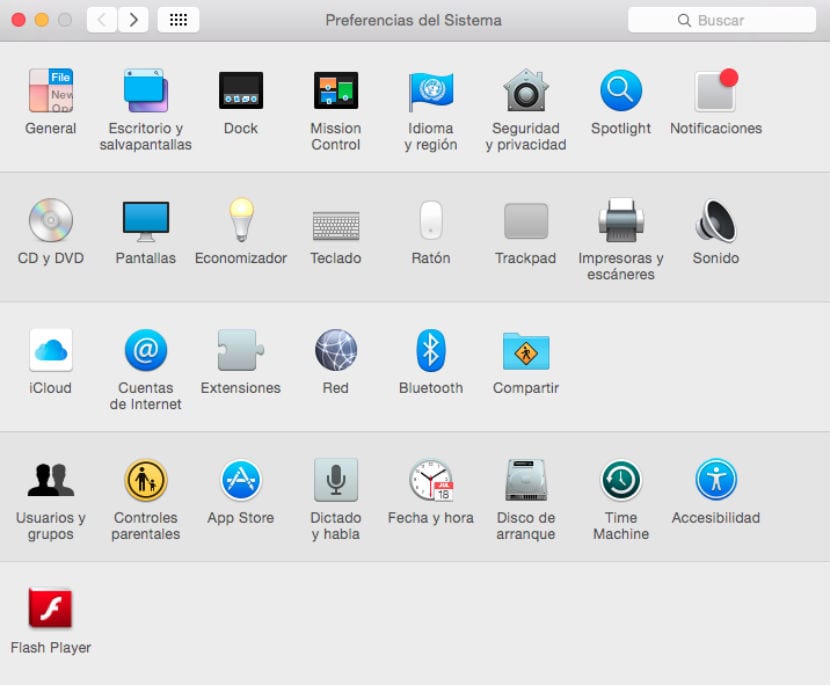
Untuk mengkonfigurasi keamanan Mac, buka 'Preferensi sistem' lalu ke 'Keamanan dan Privasi'klik firewall dan kemudian kami membuka kunci panel ini memilih di gembok, lalu Anda dapat mengklik tombol 'Aktifkan Firewall'. Opsi dasar ini adalah yang terbaik untuk sebagian besar pengguna, tetapi Anda juga dapat mengklik tombolnya 'Pilihan' itu firewall, untuk melihat pengaturan spesifik untuk setiap aplikasi, serta mengakses beberapa fitur tambahan, seperti mode siluman (yang menyembunyikan komputer dari upaya akses luar) dan opsi untuk memblokir semua koneksi.
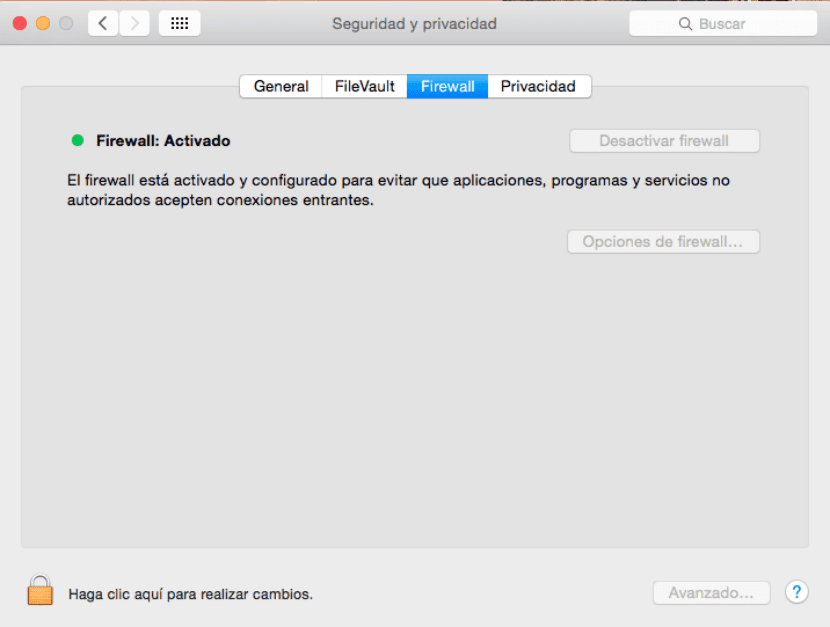
Preferensi Sistem / Keamanan dan Privasi / Firewall
Firewall adalah pilihan yang baik untuk mengaktifkan keamanan Mac, jika terhubung ke jaringan Wi-Fi umum, seperti yang ada di kafe internet, perpustakaan, atau titik akses lainnya. Untuk jaringan rumah, Anda biasanya dapat bergantung pada firewall router untuk perlindungan yang memadai, tetapi mengizinkan OS X firewall Anda akan membuat kami lebih aman.
Aktifkan FileVault
FileVault adalah sistem enkripsi yang digunakan sebagai metode enkripsi AES, juga dikenal sebagai "Advanced Encryption Standard“, Sistem yang digunakan oleh pemerintah Amerika Serikat untuk enkripsi file-nya. Meskipun ada tiga tingkat keamanan, Mac OS X menggunakan tingkat dasar 128 bit, yang lebih dari cukup untuk kebanyakan kasus.
Untuk mengaktifkan FileVault, buka 'Preferensi sistem' lalu ke 'Keamanan dan Privasi'klik FileVault, buka kuncinya dengan mengklik gembok, dan klik 'Aktifkan FileVault'. Melakukan ini akan meminta Anda untuk memilih akun pengguna yang diizinkan untuk membukanya (Anda dapat menambahkan akun lain nanti, jika mau). Klik 'Terus' dan Mac Anda akan memulai enkripsi. Ini dapat memakan waktu lama, sehingga enkripsi dan pengoptimalan dapat memakan waktu beberapa jam untuk diselesaikan. Untuk pengguna biasa, langkah-langkah tutorial lainnya sudah lebih dari cukup, atau jika Anda memiliki sedikit konten di Mac Anda.
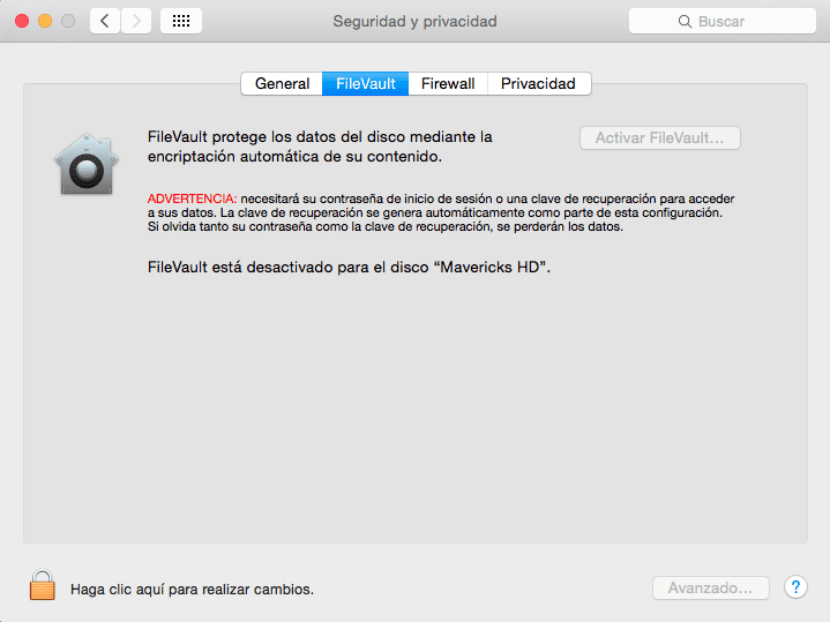
Preferensi Sistem / Keamanan dan Privasi / Filevault
Enkripsi penuh terutama berguna untuk melindungi Mac yang dicuri. Saat drive tidak terkunci, file di dalamnya dapat dibaca. Namun, sebelum dibuka kuncinya (yaitu, Mac Anda dimatikan), semua data akan dikembalikan ke drive. Ini mencegah pemulihan data oleh pihak ketiga yang tidak berwenang, yang mungkin mencoba untuk mendapatkan akses.
Manajemen sandi
Jika Anda menggunakan banyak layanan online, Anda harus memilikinya kata sandi yang berbeda untuk masing-masing (atau seharusnya). Ini mungkin sulit untuk diingat. Orang-orang sering kali menyimpan kredensial mereka dalam teks, Word, untuk memudahkan akses, tetapi ini adalah cara yang sangat tidak aman untuk menyimpan sandi. Di OS X Anda memiliki alternatif bawaan untuk manajemen kata sandi yang disebut 'gantungan kunci'.
Tidak seperti opsi keamanan lainnya, file rantai kunci diaktifkan secara default untuk menyimpan semua kata sandi Anda yang berbeda untuk layanan online, akun email, dan banyak rutinitas otentikasi lainnya. Setiap kali Anda melihat kotak centang untuk menyimpan kata sandi, atau di menu drop-down saat menggunakan Safari, OS X meminta Anda untuk menyimpan kata sandi dalam file terenkripsi yang disebut 'Gantungan kunci'.

Pencari / Aplikasi / Utilitas / Akses Keychain
Gantungan kunci ini dapat dikelola melalui en 'Akses Gantungan Kunci' (Pencari) (/ Aplikasi / Utilitas). Dalam kebanyakan kasus, kecuali Anda memecahkan masalah Mac, ada sedikit kebutuhan untuk menggunakan utilitas ini. Sebagai gantinya, cukup gunakan opsi simpan kata sandi Anda dan OS X akan menyimpannya secara otomatis.
Ada beberapa aplikasi kata sandi pihak ketiga yang menyediakan manajemen kata sandi ekstensif. Iya 'Akses Gantungan Kunci' dan kemampuan Safari untuk menyimpan kata sandi tidak memberi Anda fitur yang Anda butuhkan, coba 1Password atau aplikasi serupa.
Mengunci dan mencari lokasi
Beberapa opsi terakhir untuk melindungi Mac Anda, adalah menyertakan keamanan Mac ketika Anda harus meninggalkannya tanpa pengawasan dan mengizinkan akses jarak jauh ke Mac, tidak hanya untuk berinteraksi dengannya dari jauh, tetapi juga untuk melacak dan menguncinya, jika perlu.
Opsi pertama dari opsi ini dikonfigurasi, buka 'Preferensi Sistem', lalu ke 'Keamanan dan privasi'. Anda hanya perlu mengaktifkan opsi 'Require password' dan pilih 5 detik dari menu pop-up. Anda akan diminta memasukkan kata sandi untuk menggunakan Mac Anda setelah Mac masuk mode tidur atau screen saver dimulai. Semakin pendek interval waktu yang digunakan dalam fungsi ini, semakin baik, terutama untuk Mac Book Pro, Air, dll. Laptop Apple. Tutup saja penutup Mac Anda untuk mengunci sistem.
Untuk mengakses dan melacak Mac Anda dari jarak jauh, 'Preferensi sistem' e 'iCloud' dan pukul 'Kembali ke Mac saya' y 'Temukan Mac saya' Layanan iCloud. Dengan mengaktifkan opsi pertama, Anda dapat mengakses layanan berbagi yang telah Anda aktifkan di Mac Anda. Misalnya, dengan Berbagi Layar diaktifkan, Mac jarak jauh akan muncul di bar samping Finder, tempat Anda dapat mengekliknya dan membagikan layar Anda. Untuk melihat dan berinteraksi dengan desktop Mac Anda dari kejauhan.
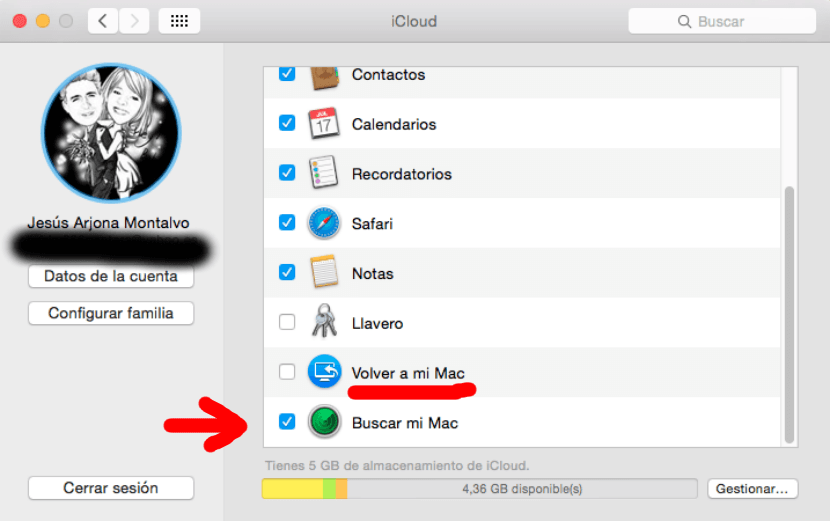
Preferensi Sistem / Keamanan dan Privasi / iCloud
untuk 'Temukan Mac saya', jika dicuri, Anda selalu dapat masuk iCloud.com atau gunakan 'Temukan iPhone saya'di perangkat iOS untuk menemukan Mac, memutar suara, atau menghapus perangkat dari jarak jauh.
OS X melakukan segala upaya untuk keamanan Mac, serta menawarkan kemungkinan bahwa Anda dapat menentukan lokasinya. Dengan mengaktifkan opsi ini, Anda dapat yakin bahwa data Mac Anda sangat aman.
"Enkripsi penuh terutama berguna untuk melindungi Mac yang dicuri"
Lelucon yang bagus!
Keamanan di Mac adalah JOKE, Anda memasuki mode konsol, 2 baris kode, dan Voila! Anda telah mengubah kata sandi dan Anda memiliki akses ke semua konten.
Saran
1-Jangan pinjamkan
2-Taruh di bawah kunci dan kunci
3-Jangan gunakan Wi-Fi "gratis" atau publik (meskipun firewall diaktifkan, itu masih sangat lemah, bukan berarti tidak ada, dalam menghadapi ancaman saat ini, oleh karena itu disarankan JANGAN mengakses bank atau informasi "sensitif" di Mac yang menggunakan jaringan "publik")
Jika Anda menginginkan KEAMANAN, yang ideal adalah menggunakan UBUNTU atau turunan LINUX / GNU lainnya, bahkan Windows yang "tidak aman", Anda harus memulainya dengan cara lain atau bahkan menghapus disk untuk mengakses "rahasianya" (atau jika Anda kehilangan itu, "menginfeksi" dengan iTunes atau Safari untuk mencuri informasi dari jarak jauh).