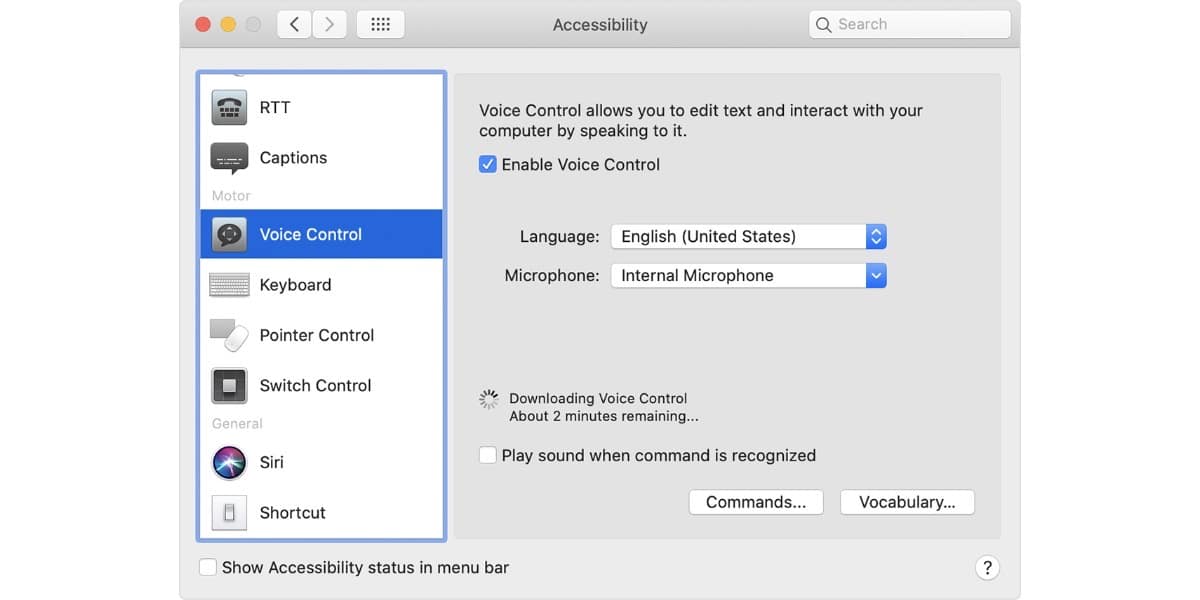
Dengan macOS Catalina salah satu opsi yang diperkenalkan dan mendekati kesempurnaan dalam penggunaannya, itu adalah kontrol suara untuk dapat mengoperasikan Mac. Hampir seperti sulap kita dapat mendikte serangkaian instruksi ke komputer hanya dengan bantuan suara kita dan Mac akan menjalankannya.
Ikuti langkah ini dan pelajari apa yang dapat Anda perintahkan dengan suara Anda ke komputer sehingga komputer dapat segera melakukannya.
Kontrol suara yang bekerja hampir sempurna
Kami telah menyebutkan bagaimana dengan macOS Catalina, Apple memperkenalkan kemungkinan untuk mengontrol Mac dengan suara kami. Kami juga menegaskan bahwa itu adalah fungsi yang bekerja hampir sempurna. Sekarang kami memberikan Anda kontrol yang ada dan seberapa jauh kami bisa melangkah.
Hal pertama yang harus kita lakukan adalah mengaktifkan kontrol suara, karena jika tidak maka akan sangat sulit. Untuk ini, yang harus kita lakukan adalah
- Pilih menu Apple > Preferensi sistem lalu klik Aksesibilitas.
- Klik Kontrol Suara di sidebar.
- Pilih Aktifkan kontrol suara. Saat Anda menyalakan Kontrol Suara untuk pertama kalinya, Mac Anda mulai mengunduh file yang diperlukan untuk melakukannya.
Jika semuanya berjalan dengan baik, Anda akan melihat mikrofon di layar. Itu berarti Anda telah mengaktifkannya dan siap digunakan. Untuk menjeda Kontrol Suara dan mencegahnya mendengarkan, ucapkan "Pergi tidur" atau klik Tidur. Untuk melanjutkan Kontrol Suara, ucapkan atau klik "Bangun".
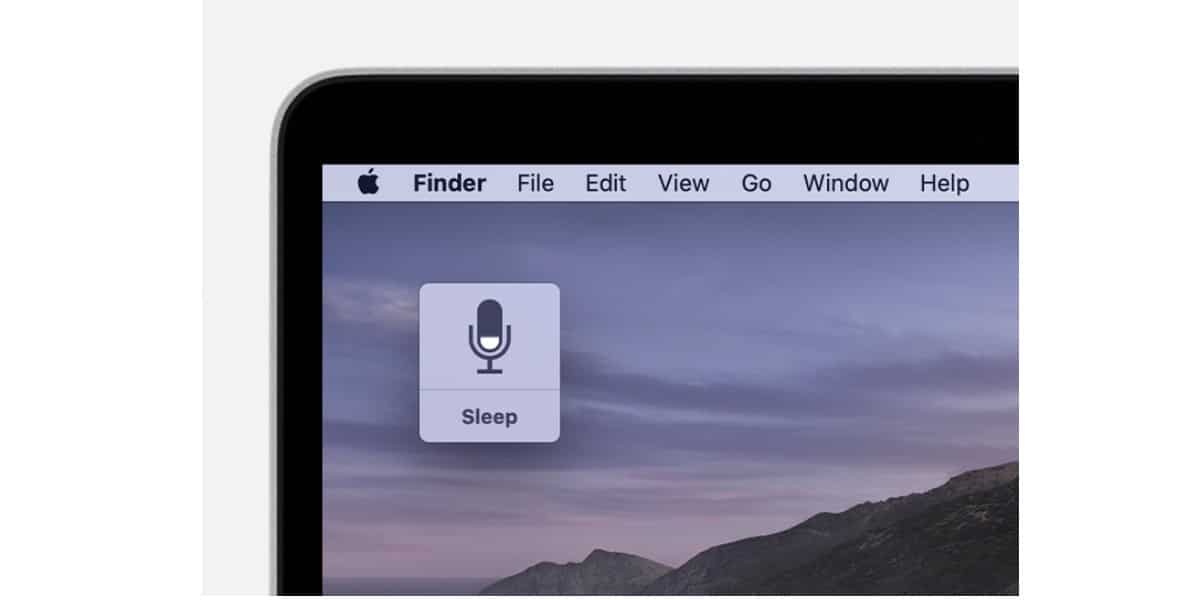
Apa perintah untuk menggunakan kontrol suara
Anda dapat memulai fungsi baru ini yang disertakan dengan macOS Catalina, mengucapkan dengan lantang dan jelas "Tunjukkan perintah" atau "Tunjukkan apa yang dapat saya ucapkan". Dengan cara ini, serangkaian perintah akan ditampilkan di layar. yang dapat dijalankan melalui fungsi kontrol suara.
Sekarang, Anda harus mengingatnya daftar perintah akan bervariasi tergantung pada konteks Anda. Sesuatu yang mirip dengan fungsi keyboard langsung, itu berubah tergantung pada aplikasi atau layar kita.
By the way, Anda memiliki opsi untuk memverifikasi bahwa pesanan yang Anda berikan dengan suara itu benar, mengaktifkan opsi "Putar suara saat perintah dikenali" dalam preferensi.
Mari kita lihat beberapa contohnya sehingga Anda dapat menggunakan kontrol suara di Mac Anda. Misalkan Anda ingin menulis resume dan Anda akan menggunakan template di Pages. Kami hanya perlu mengatakan:
"Buka Halaman ”. Klik pada New Document ”. Klik resume. Tulis apa yang Anda butuhkan dan katakan pada Mac: "Simpan dokumen." Jika Anda menggunakan fungsi dikte, Anda akan dapat menulis dokumen dengan suara Anda.
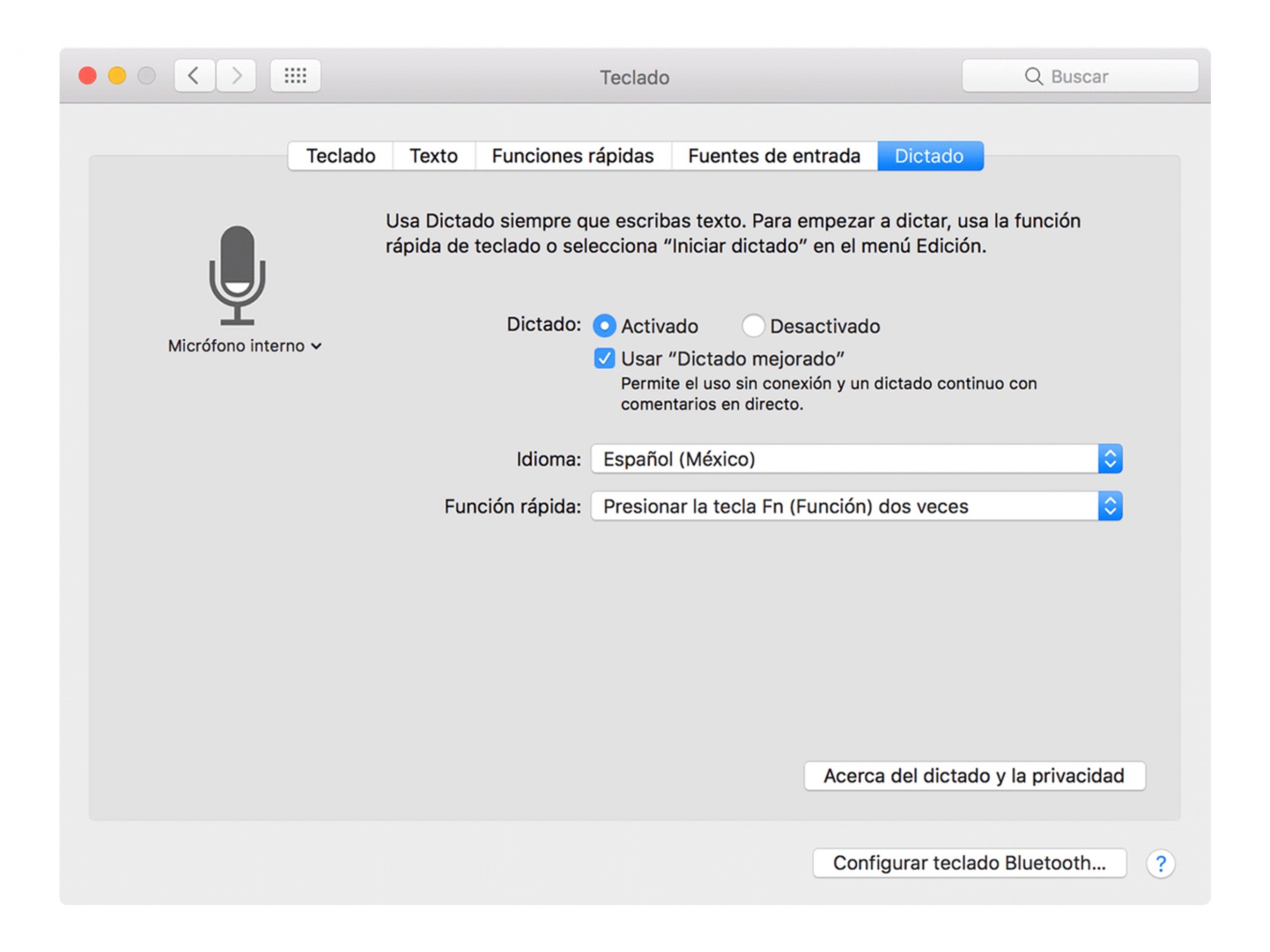
Atau misalnya kami ingin memulai mode gelap: "Buka Preferensi Sistem". Klik Umum. "Klik Gelap ”. "Exit System Preferences" 0 "Tutup jendela".
Anda juga memiliki kemungkinan apa yang disebut Apple "hamparan numerik ”. Ini tidak lebih dari membagi layar menjadi kotak dan menetapkan nomor ke setiap kotak. Dengan cara ini Anda dapat menjalankan perintah suara tertentu untuk setiap kotak bernomor.
Ini sangat berguna saat kita browsing internet dan kami ingin mengklik link tertentu.
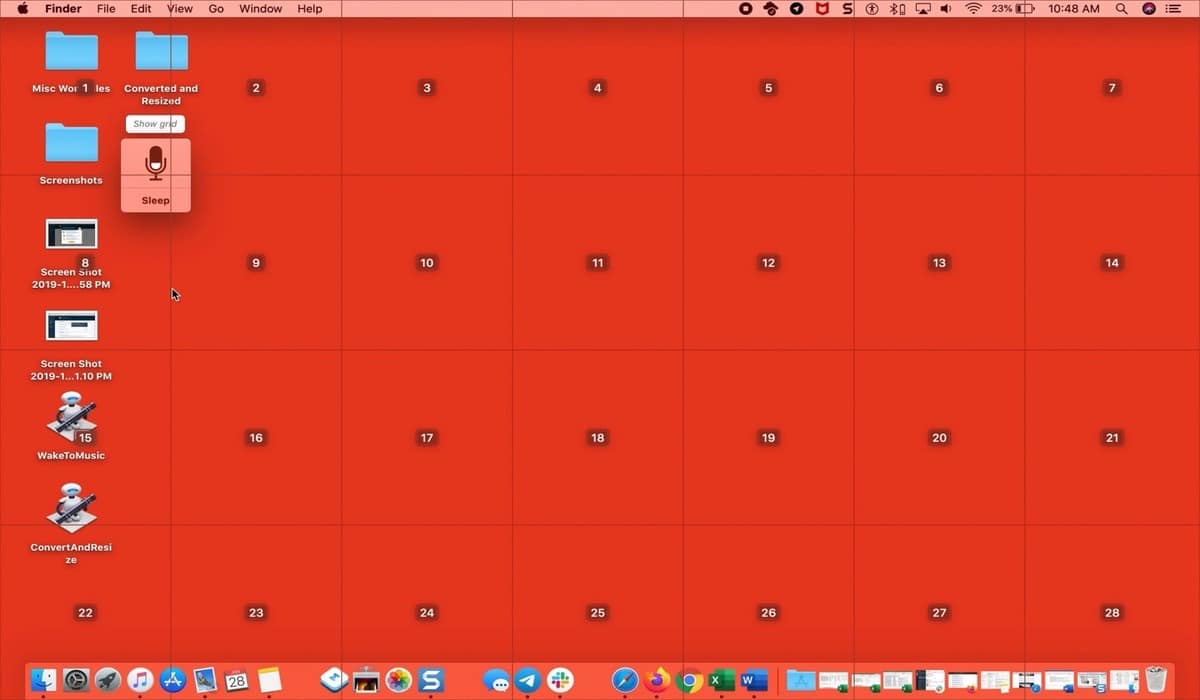
Ini juga berguna saat menampilkan menu yang berisi submenu. Ini diberi nomor tertentu dan oleh karena itu kita dapat mengaktifkan salah satunya dengan mengatakan nomor itu:
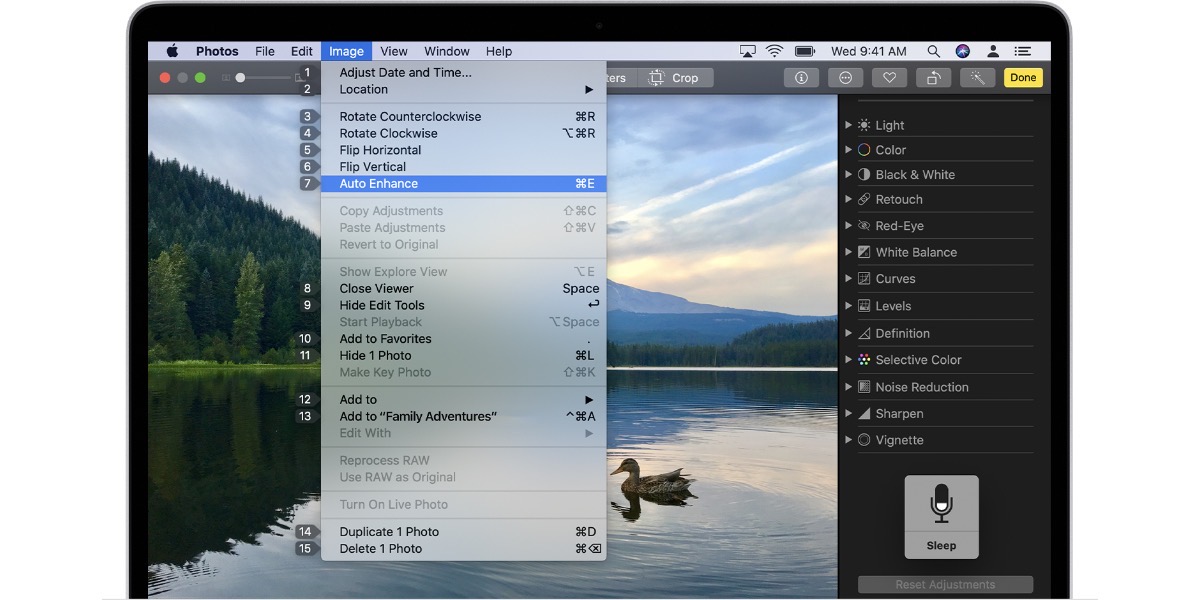
Buat kontrol suara Anda sendiri
Seperti yang akan Anda lihat, kombinasinya banyak dan sangat berguna. Namun, pada titik tertentu, Anda mungkin tidak menemukan atau tidak ada perintah yang Anda perlukan. Tidak khawatir karena Anda dapat membuat perintah suara khusus:
- Bicaralah dengan Mac Anda dan katakan "Buka preferensi Kontrol Suara."
- "Klik Perintah" dan daftar lengkap perintah akan terbuka.
- "Klik Tambahkan ”:
- Dengan berkata: tulis kata atau frasa yang ingin Anda ucapkan untuk menyelesaikan tindakan.
- Saat menggunakan: Pilih apakah Anda ingin Mac melakukan tindakan hanya saat menggunakan app tertentu.
- Lari: pilih tindakan yang ingin Anda lakukan.
Nikmati kontrol suara dari Mac Anda.