
Hari demi hari, pengguna baru berdatangan ke sistem komputer Apple, yaitu macOS High Sierra saat ini. Dalam hal ini saya memiliki dua rekan kerja yang berasal dari dua perangkat berbeda, satu dengan MacBook 12 inci dan pendamping dengan iPad Pro 10,5 inci.
Keduanya jelas bahwa mereka harus menggunakan cloud Apple untuk dapat mengelola file dengan benar di antara perangkat Apple mereka dan itulah mengapa saya menulis artikel ini, artikel di mana saya akan menjelaskan apa yang harus Anda lakukan. jika Anda ingin bekerja secara tertib dengan file di perangkat Anda di antara perangkat Anda.
Saat Anda mengaktifkan perangkat Apple baru, baik itu Mac atau iPad, Anda harus mengaktifkan atau tidak menyinkronkan file Anda ke iCloud. Dalam kasus macOS High Sierra, Anda akan diberi tahu di jendela pop-up jika Anda menginginkan foldernya Dokumen dan Desktop sinkronkan dengan iCloud, jadi Karena Anda menjawab ya untuk pertanyaan itu, semua yang Anda letakkan di Mac di dua lokasi itu akan Anda miliki di perangkat Anda yang lain.
Oleh karena itu, Anda harus memiliki paket B jika Anda tidak ingin ruang di awan iCloud kewalahan oleh akumulasi file besar di folder Dokumen atau di Desktop itu sendiri. Maksud saya, Anda harus memiliki pesanan dalam file yang Anda buat dan Anda harus memiliki pesanan di tempat Anda menyimpannya. Anda harus jelas tentang apa yang ingin Anda sinkronkan dengan cloud Apple dan apa yang tidak Anda inginkan.
Yang jelas itu jika Anda mengaktifkan iCloud untuk folder Dokumen dan DesktopSemua yang Anda letakkan di kedua lokasi akan muncul di folder yang sama di Mac lain dengan mengaktifkan yang sama, dan di folder File di perangkat iOS, baik itu iPad atau iPhone. Oleh karena itu, jika Anda ingin file tertentu tidak disinkronkan, yaitu hanya ada di Mac Anda, Anda harus membuat jalur LOKAL, folder LOKAL di jalur yang tidak akan disinkronkan.
Untuk melakukan ini, Anda hanya perlu pergi ke Mac, cari lokasi Anda di Desktop, lalu buka menu atas> Finder> Preferensi dan periksa apakah Hard Drive ditampilkan di Desktop. Selain itu, Anda dapat membuka tab Bilah Sisi dan, secara kebetulan, mengaktifkan semua yang disinkronkan dengan iCloud dan item Musik, Gambar, dan Video ditampilkan sehingga Bilah Sisi jendela Finder lebih kaya dan lokasi tersebut dapat diakses.
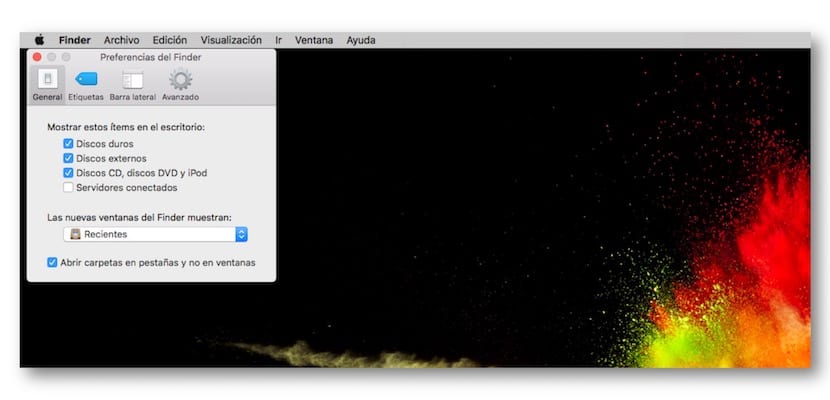
Sekarang buat folder yang tidak akan disinkronkan pada hard drive. Anda membuka hard drive dan di jendela pertama Anda dapat membuat folder yang ketika Anda memberinya nama, agar dapat diakses dengan cepat, Anda harus menyeretnya ke sidebar untuk menambahkannya atau ke Dock jika Anda ingin mengaksesnya di Dermaga. Semua yang Anda masukkan ke folder itu tidak disinkronkan dengan iCloud.
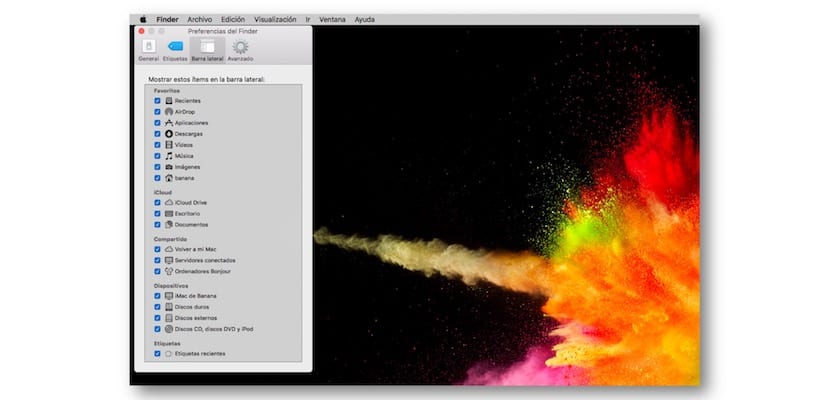
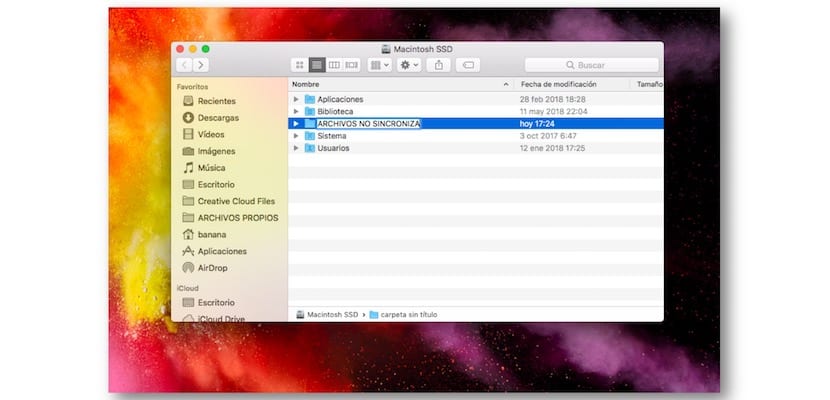

Untuk menyelesaikannya, Anda harus kembali ke menu Finder dan menonaktifkan hard disk agar tidak terlihat lagi di Desktop untuk menghindari masalah dengan penghapusan file tertentu.