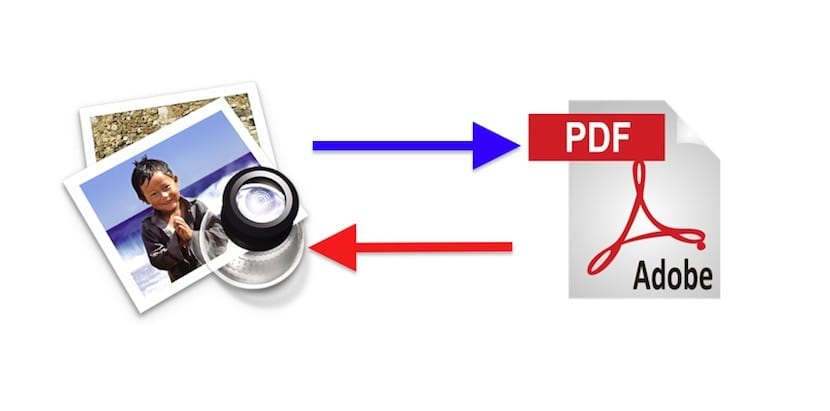
Sistem operasi Mac kami menonjol karena banyak tindakan. Di antara keunggulan Mac OS X, saya akan menyoroti satu lagi: dengan aplikasi yang kami miliki sebagai standar, kami dapat melakukan hampir semua hal. Saya merujuk tidak hanya yang dikenal sebagai Safari, Mail, Kalender, Kontak, dll., Tetapi untuk aplikasi lain yang membantu pekerjaan sehari-hari kami untuk membuat laporan, atau modifikasi dari semua ini. Hari ini saya akan berbicara tentang fitur Pratinjau.
Cukup sering, Saya ingin mengompilasi dalam satu dokumen, semua informasi yang saya miliki tentang tugas, kueri, pekerjaan, dll. Yaitu, mengenai suatu subjek, saya dapat memiliki: email, dengan lampirannya masing-masing, dokumen teks, spreadsheet, dan beberapa dokumen sudah ditutup dalam PDF. Bagaimana cara menggabungkan semua ini?
Ada beberapa cara untuk menggabungkan file, Saya berkomentar untuk saya yang paling efektif.
1º.- Buka dua dokumen PDF dengan PratinjauSaran saya adalah menempatkan satu di kiri dan satu di kanan layar, masing-masing menempati 50% darinya.

2nd.- Buka Gambar Mini: Anda akan menemukan opsi ini di tombol pertama bilah alat atau dengan pintasan keyboard: ⌥⌘2
3º.- Perhatikan bahwa di bagian atas miniatur pertama terdapat tanda panah. Dengan menekannya kita mendapatkan dokumen untuk dikontrak atau diperpanjang, yaitu, kita hanya melihat halaman pertama atau kita dapat melihat semuanya. (Jika dokumen kita hanya memiliki satu lembar, ini tidak akan terjadi) Jika Anda ingin memindahkan seluruh dokumen, biarkan saja roboh dan jika Anda ingin memindahkan satu atau lebih lembar, perluas.
4nd.- Pilih lembar yang ingin Anda transfer (kami akan menyebutnya dokumen sumber). Klik pada bagian tersebut dan seret ke titik di mana kita ingin itu muncul di dokumen akhir kita (kita akan menyebutnya dokumen tujuan). Penting, Di akhir lembar terakhir dokumen tujuan, Anda akan melihat a barra. Penting bahwa informasi dokumen tujuan berada di atas bilah ini, karena bilah menunjukkan akhir dokumen, oleh karena itu apa yang kita miliki di bawah bilah akan menjadi dokumen lain.
5nd.- Sesuaikan urutan seprai sudah ada di dokumen Tujuan, mengklik dan menyeret ke atas atau ke bawah. Anda akan melihat bagaimana sprei bergerak untuk memberi ruang pada sprei yang ingin kita pindahkan.
6.- Ada kemungkinan yang kita inginkan ganti nama dokumen baru (dokumen tujuan kami). Untuk melakukan ini, seperti file Mac OS X lainnya, klik nama di bagian atas toolbar dan ganti sesuai keinginan kita.
7º.- Akhirnya, simpan dokumennya atau ekspor ke PDF dari menu file.
Tahukah Anda tentang opsi Pratinjau ini? Apakah Anda menggunakan metode lain untuk mengubah PDF? Beritahu kami.