
Lo gunakan dua layar yang terhubung di Mac AndaBaik monitor eksternal untuk MacBook kami atau langsung terhubung ke iMac adalah sesuatu yang semakin sering terjadi di antara pengguna. Kami selalu mengatakan bahwa jenis konfigurasi ini lebih berfokus pada sektor profesional, tetapi sedikit demi sedikit pengguna semakin berani dengan konfigurasi dua layar ini.
Hari ini kita akan melihat cara sederhana yang dapat kita gunakan untuk menyelaraskan dua layar yang terhubung ke Mac sehingga sesuai dengan keinginan kita. Maksud kami, gambar yang dapat dilihat di kedua layar benar-benar tepat di tempat yang kami inginkan, mengatur ulang layar hanya dengan menyeretnya.
Distribusikan layar
Hal pertama adalah menghubungkan monitor dan untuk ini kami akan mengikuti langkah-langkah ini:
- Kami menghubungkan dan menyalakan layar tambahan
- Di menu Apple (), kami memilih System Preferences dan mengklik Layar
- Klik tab Alignment
- Periksa bahwa kotak Layar duplikat tidak dicentang
Setelah terhubung untuk melakukan tugas ini, itu semudah memberi tahu Mac di mana setiap layar terkait dengan yang lain. Dengan cara ini tampilan yang terhubung akan bekerja sesuai dengan lokasi fisik sebenarnya saat Anda bergerak melintasi jendela. Untuk menampilkan gambar ini dengan lebih baik di mana Anda dapat melihat konfigurasi layar yang terhubung ke Mac:
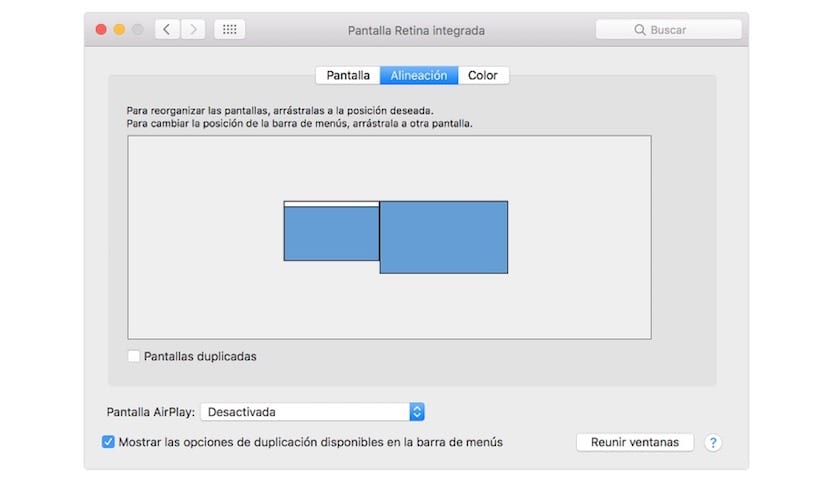
Kotak biru di panel Alignment adalah layar tempat Mac terhubung. Ukuran setiap kotak mewakili resolusi saat ini dari setiap layar dan dalam hal ini yang kita lihat adalah kotak terkecil di sebelah kiri adalah MacBook utama dan kotak biru yang lebih besar di sisi kanan adalah layar Thunderbolt Apple 27 inci, yang bisa menjadi layar lain yang terhubung ke MacBook.
Ya yang kita inginkan adalah mengubah lokasi layar, kami akan menyeret kotak biru meninggalkannya di tempat yang kami inginkan. Jika layar kita ada di sebelah kiri MacBook tetapi kotak biru muncul di sebelah kanan, Anda dapat menyeretnya ke kiri untuk menyesuaikan dengan lokasi sebenarnya.
Bilah putih di bagian atas kotak biru menunjukkan mana yang merupakan layar utama. Layar ini adalah tempat ikon desktop dan jendela aplikasi yang dibuka di awal ditampilkan. Untuk membuat layar utama berbeda, seret bilah putih ke kotak yang Anda inginkan. Dan voila, kami sudah mengkonfigurasi layar kami sesuai dengan lokasi fisiknya, memungkinkan penyelarasan yang sempurna.