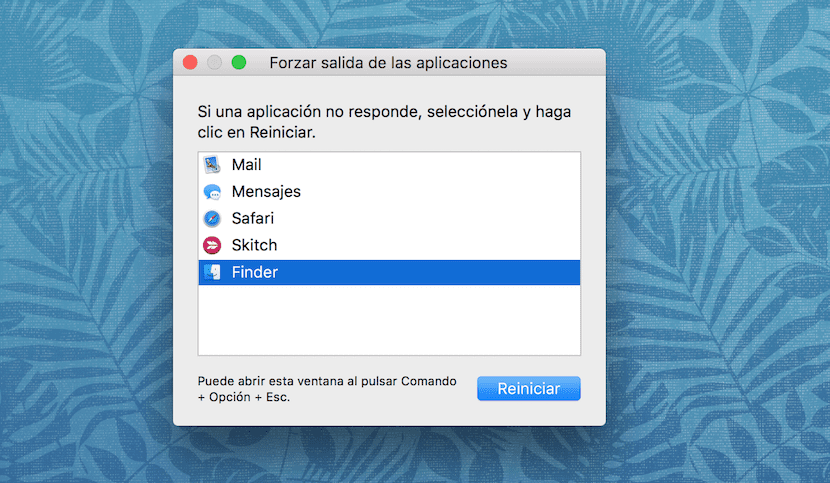
Qualche settimana fa ho deciso di aggiornare il file MacBook 11 pollici Air che avevo con un MacBook Pro Retina da 13,3 pollici. Il cambiamento estetico è la prima cosa che salta fuori ed è quella la forma a cuneo del MacBook Air si perde per formare un robusto MacBook Pro con profilo continuo.
Per quanto riguarda il peso, ovviamente, dovuto al modo di fabbricazione e alle prestazioni della Pro Retina, quest'ultima pesa un po 'di più dell'Air ma è qualcosa che si decide di sopportare prima di fare il passo verso un Pro. Quanto al suo funzionamento Sono molto felice e questo è con gli 8 GB di RAM, i 256 GB di SSD e il suo processore da 2,7 GHz ne fanno un cavallo di razza.
Il sistema operativo che hai installato è OS X El Capitan ed è da qui che nasce il problema che ho riscontrato in più di un'occasione. Mentre ero con il MacBook Air da 11 pollici per più di due anni, ci sono state poche volte in cui ho visto il famoso pallone da spiaggia, l'icona circolare colorata che appare quando il computer o si blocca o ti chiede il tempo per eseguire una determinata azione.
Il fatto è che nelle settimane di vita di questo potente laptop il beach pellet esce più dell'account e guardando i forum di Apple ho potuto sapere che è un problema di piccoli dettagli che devono essere migliorati in OS X El Capitan nelle versioni future. Ora, quando il sistema si blocca con il pallone da spiaggia, la prima cosa che viene in mente è spegnere il computer con il pulsante di accensione, che può rovinare la tua macchina se lo fai continuamente.
Ecco perché ho cercato nella rete cosa fare per evitare di raggiungere quell'estremo e la soluzione è riavviare il Finder. Per questo, Apple ha disposto nel menu l'opzione per Uscita forzata ... Se tutto va bene, possiamo accedere a questa opzione dal menu Finder, tuttavia, non tutte le volte possiamo farlo perché è il pellet da spiaggia stesso che non ti consente di selezionare l'opzione.
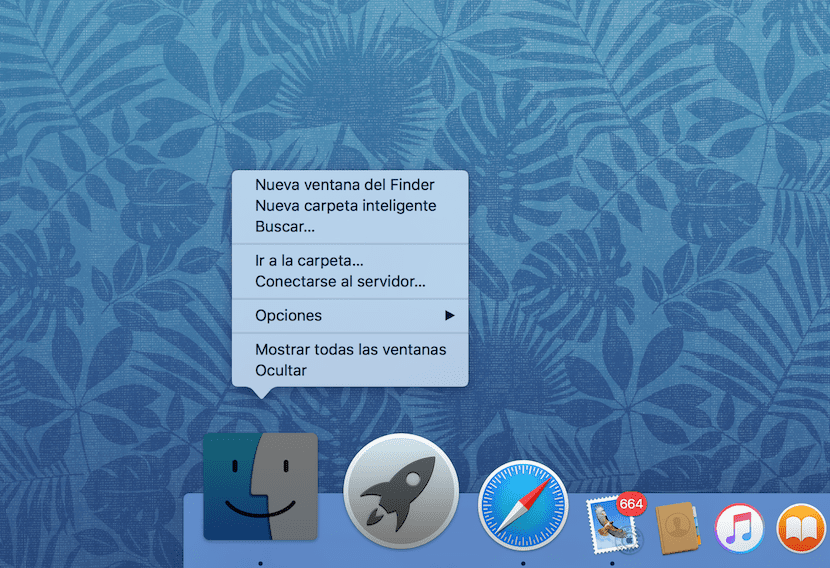
In quei casi possiamo fare qualcos'altro e cioè premere il tasto alt contemporaneamente facciamo clic con il pulsante destro del mouse sull'icona del Finder nel dock di OS X. Vedrai che nella finestra a comparsa appaiono nuove opzioni che non esistono se non premi il tasto alt. in questo caso l'opzione che dovremmo usare è Forza il riavvio.

Venti !! Grazie
buone informazioni.
ciao!
Grazie per il trucco.
Stai solo riavviando il Finder? strano, strano, strano ...