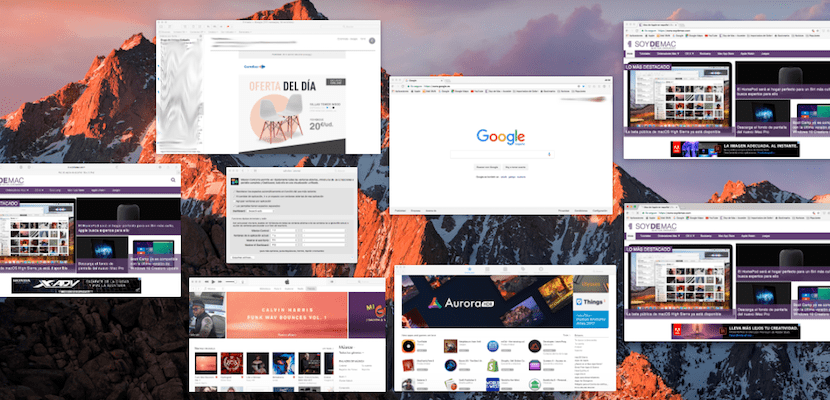
Mission Control è una delle funzioni più innovative del nostro Mac. Molti utenti di altre piattaforme, me compreso, sono rimasti sbalorditi la prima volta che abbiamo visto tutte le finestre del nostro desktop aperte nella stessa finestra. Ricorda che fino ad ora l'unico modo per passare da una schermata all'altra era con Cmd + Tab. Mission Control era un prima e un dopo quando si trattava di cambiare automaticamente le applicazioni, soprattutto vedendo un'anteprima dell'applicazione desiderata. Attivare Mission Control, se lo hai attivato, è facile come muovere tre dita verso l'alto sul trackpad.
Lo svantaggio di questa funzione è la dimensione di ciascuna finestra. La dimensione è un po 'ridotta per vedere chiaramente il suo contenuto, ma dobbiamo tenere presente che nel caso di avere molte finestre di applicazioni diverse aperte, è la dimensione ideale in modo che non si sovrappongano. In ogni caso, MacOS è pieno di trucchi per realizzare uno dei sistemi più produttivi esistenti e quindi, questa volta non è da meno.
Con questo semplice accorgimento puoi ingrandire la finestra, per osservarne il contenuto. Per fare ciò, la prima cosa è aprire Mission Control. Se non lo hai attivato, vai alle preferenze di sistema e fai clic sul trackpad e sulla scheda Altri gesti. Controlla l'opzione Mission Control se l'hai disabilitata. Ora fai scorrere tre dita verso l'alto sul trackpad. Tutte le finestre si apriranno sul desktop come una miniatura.
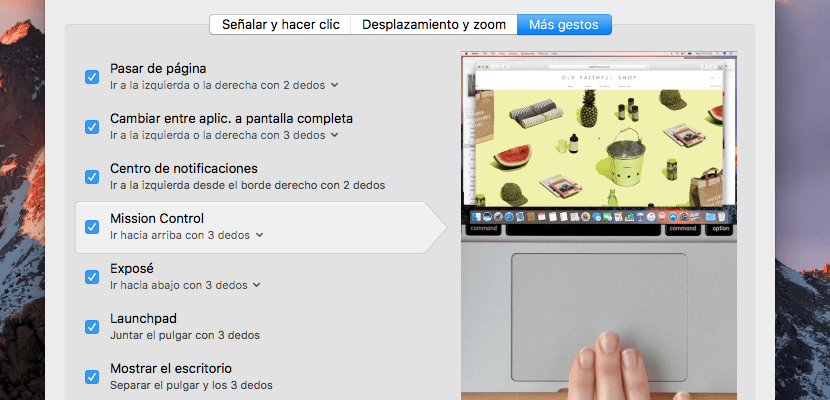
Ora tutto seleziona l'immagine che vuoi aprire. Fai scorrere il cursore attraverso le diverse finestre. Vedrai che una volta che sei sopra ciascuno di essi, i loro bordi si allargano e diventano blu. Al momento premere spazio e lo schermo aumenterà di dimensioni due terzi dello schermo. Questa dimensione è abbastanza grande per la lettura, ma allo stesso tempo ti consente di vedere il resto delle finestre.
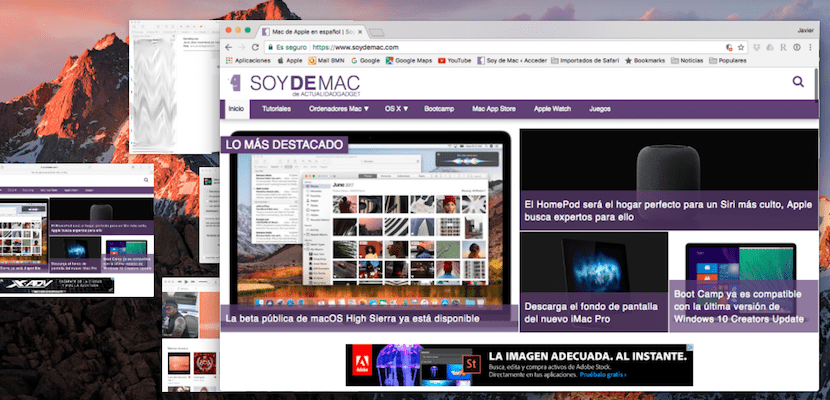
Per tornare alla sua posizione iniziale, basta premere di nuovo lo spazio e la finestra tornerà alla sua dimensione iniziale. Se, invece, vuoi lavorarci sopra, cliccaci sopra come se clicchi quando la finestra ha ancora la dimensione iniziale.
Dai, usa "anteprima". Fai clic su qualsiasi documento o file, premi spazio e lo vedi grande. Premi il cursore e vedi i file successivi e precedenti in grande stile. Se si tratta di un documento con più fogli, come un PDF, fare clic all'interno dell'anteprima e visualizzarne il contenuto senza aprire Acrobat o Photoshop o Pages ...
Non è un trucco, è una funzione.
Grazie per il commento. È una funzione, ma poco conosciuta, secondo le conoscenze dell'utente, e che hanno più o meno conoscenza. Possiamo dire che è al confine tra trucco e funzione. Saluti.