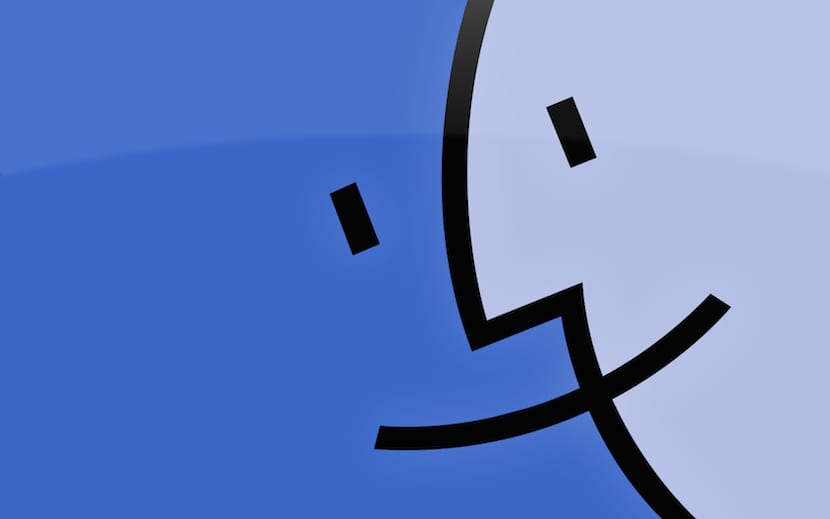
In OS X non smettiamo di imparare nuovi trucchi e siamo quasi sicuri che la maggior parte degli utenti che fanno uso del sistema della mela morsicata non sappia che la barra degli strumenti superiore del Finder può essere modificato a piacimento.
Quando installiamo OS X, la barra in alto dal Finder ha una serie di pulsanti, situati in luoghi predeterminati che a priori non può muoversi. In questo articolo ti insegneremo come spostare quei pulsanti e aggiungervi nuovi elementi.
Quando apriamo una finestra del Finder, possiamo vedere che il file la barra degli strumenti superiore ha una serie di pulsantiS. Nel caso dell'immagine di accompagnamento che possiamo vedere, quelle che vengono di default, che sono le prime quattro che ci permettono di passare tra le modalità di visualizzazione dei file, la quinta è aggiungere o rimuovere criteri durante la visualizzazione dei file, la successiva è l'ingranaggio delle preferenze, il prossimo è la condivisione e infine l'aggiunta di tag.
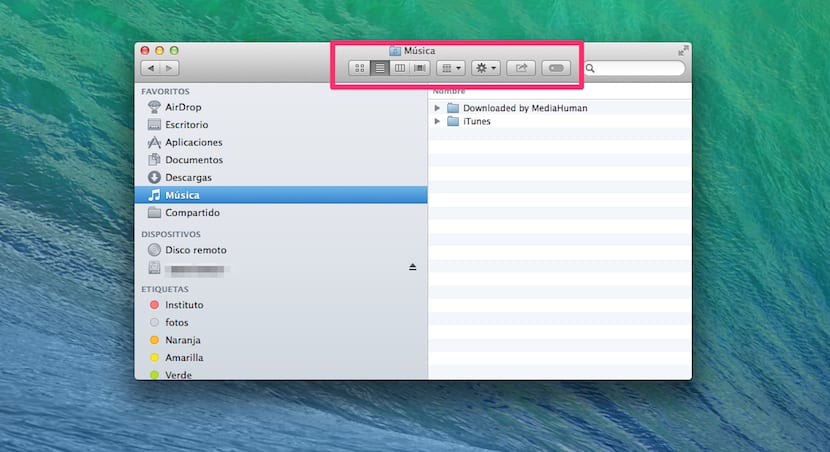
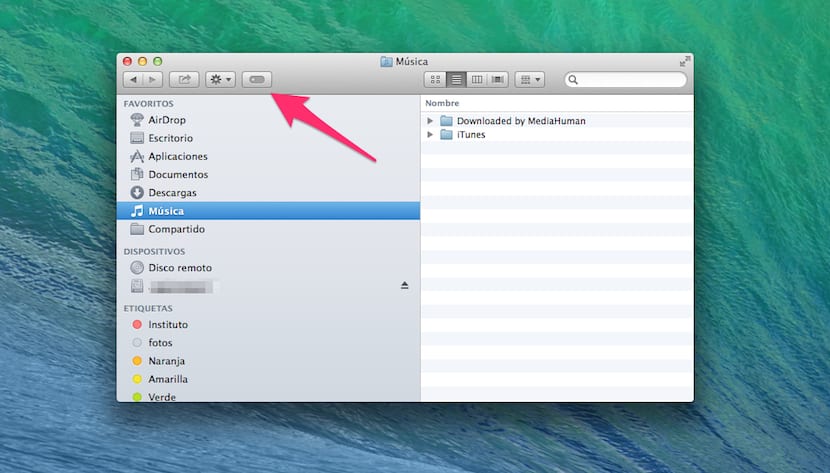
Tuttavia, questi pulsanti possono essere spostati dalla loro posizione se si desidera modificare e personalizzare il sistema. Puoi anche aggiungere nuovi elementi come puoi vedere nello screenshot seguente.
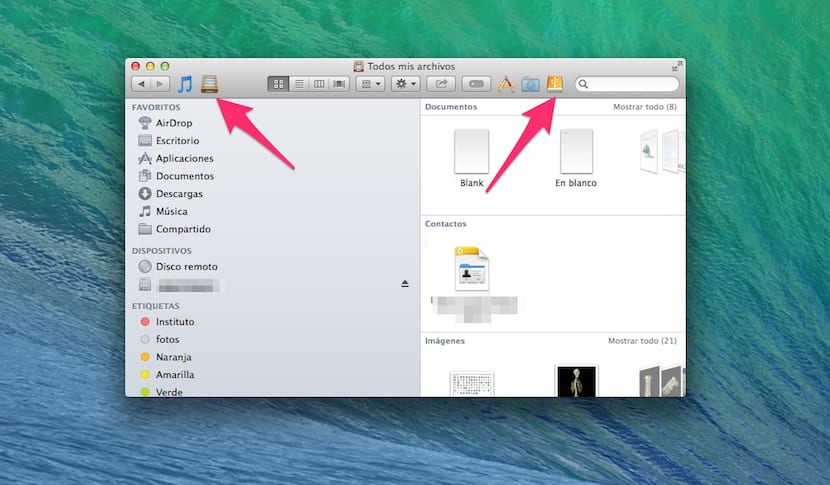
I passaggi da seguire per poter modificare la posizione dei pulsanti predefiniti o aggiungerne di nuovi sono:
- Apri una finestra del Finder.
- Tieni premuto il tasto cmd e mentre è premuto, fare clic e trascinare su uno dei pulsanti esistenti.
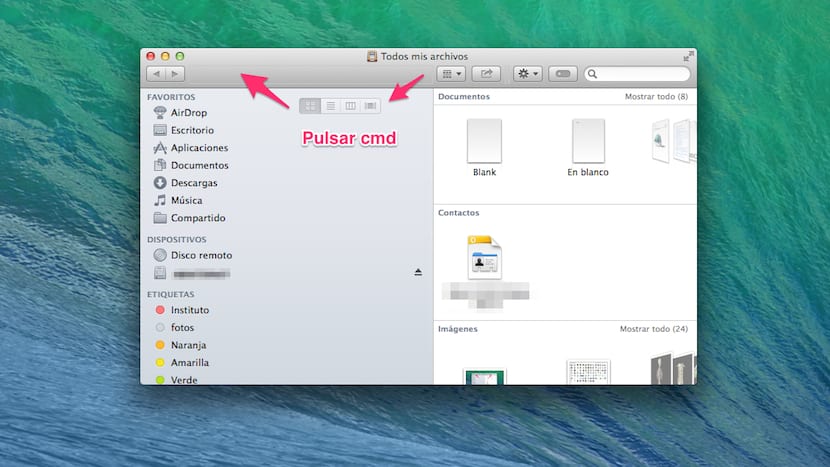
Finora, è possibile che non ti abbiamo detto nulla di rilevante poiché se apri una finestra del Finder e fai clic con il pulsante destro del mouse sulla barra stessa, viene visualizzato un menu a discesa in cui puoi selezionare Personalizza la barra degli strumenti e compare una finestra con pulsanti che puoi spostare a piacimento.
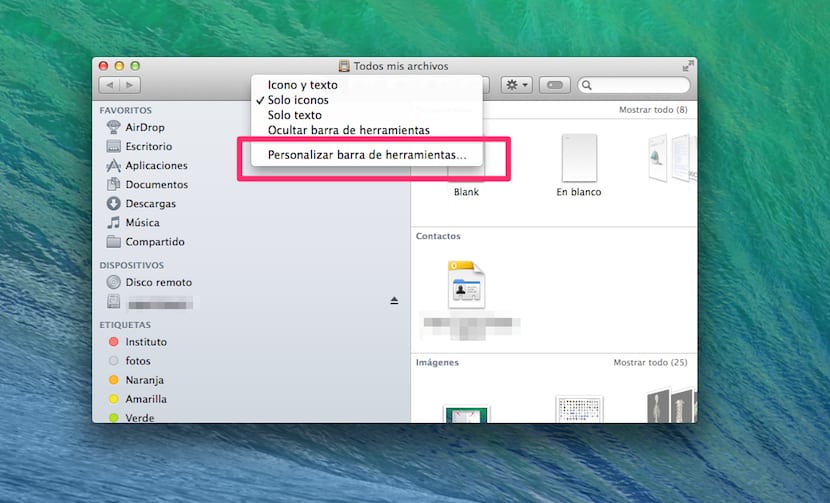
Tuttavia, potrebbe non esserti venuto in mente che non solo possiamo mettere quei pulsanti, ma possiamo individuare qualsiasi oggetto desideriamo, per cui è sufficiente quello premiamo cmd e trasciniamolo sulla barra, a destra oa sinistra.
Tieni presente che se desideri rimuovere il pulsante o l'icona che hai posizionato, il processo sarebbe lo stesso della rimozione di un'applicazione dal Dock, premi di nuovo cmd e trascina fuori dalla barra su quell'icona. Vedrai che scompare in una nuvola di polvere.