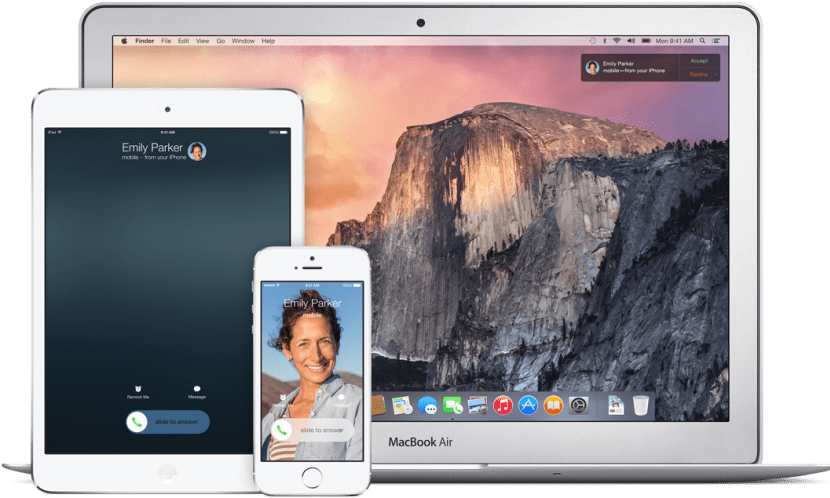
Come tutti sapete, Continuity è un nuovo nome che Apple ha dato a una serie di funzionalità all'interno di OS X Yosemite, una di queste e forse la più sorprendente è Hand-Off, che consente segui il lavoro o le attività che hai in sospeso sul tuo dispositivo iOS direttamente sul tuo Mac o viceversa. Questo è molto utile se, ad esempio, sulla strada di casa iniziamo a scrivere una mail e quando arriviamo vogliamo continuarla su Mac per una maggiore comodità o utilizzare le tue applicazioni preferite in un'altra zona, che si tratti di numeri, mappe, messaggi ... Questa funzione è disponibile la volontà degli sviluppatori di integrarla nelle loro applicazioni nel prossimo futuro, ci si aspetta.
PASSI PRECEDENTI
Tuttavia, abbiamo un aspetto negativo in questa grande integrazione nel sistema e questo è tutto non tutti i Mac sono compatibili con l'inputIn altre parole, chi non possiede la versione 4.0 Low Energy del protocollo Bluetooth non potrà attivare questa funzionalità ... fino ad ora.
Sottolineo i "fin qui" perché grazie ad un progetto su Github è stato possibile creare una sorta di tutorial dove vengono indicati alcuni passaggi da seguire per essere in grado di attivarlo su quei Mac che non sono destinati a utilizzare questa funzione. Ecco l'elenco dei Mac che richiederanno una modifica hardware per l'attivazione di questa funzione, ad eccezione del MacBook Air 2011 e del Mac mini 2011, che non dovranno essere aggiornati, ma sarà necessario applicare lo strumento e seguire i passaggi necessari dal tutorial per ottenerlo.
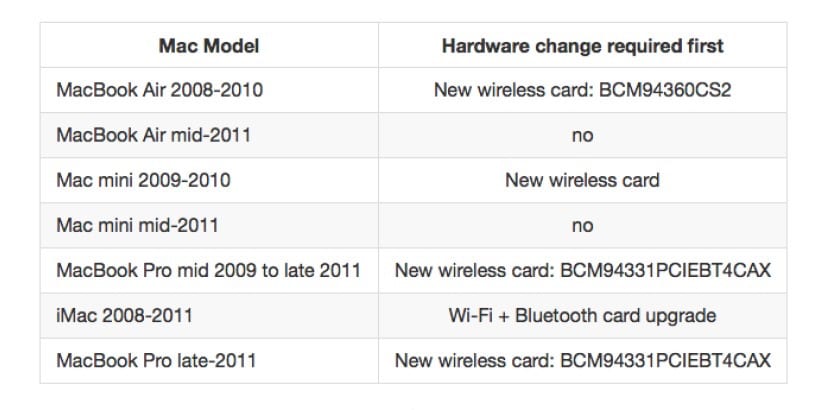
La prima cosa sarebbe scaricare lo strumento da GitHub tramite da questo link e seguire i passaggi ivi indicati, ovvero scaricare e aprire il file .ZIP, fare doppio clic sull'applicazione e seguire le istruzioni sullo schermo, ignorando il messaggio per consentire l'accesso alle opzioni di accessibilità se compare. Una volta scaricato ed eseguito l'attivatore, inseriremo la password amministratore per lasciare tutto pronto per seguire il tutorial.
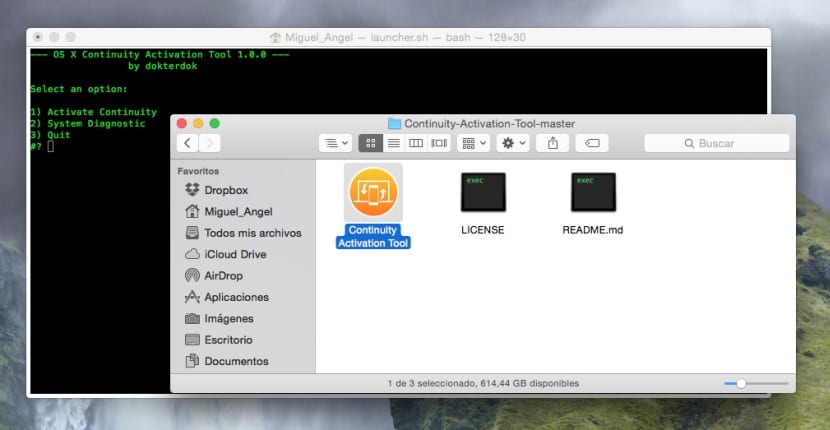
Le opzioni che vedremo sono le seguenti:
- Attiva continuità: avvia il processo di attivazione ed esegue i test di compatibilità.
- Diagnostica di sistema: avvia la diagnosi di compatibilità del sistema su cui deve essere eseguito.
- forceHack: avvia la procedura di attivazione e salta i controlli di compatibilità. (Sembra che nell'ultima beta2 dell'attivatore lo abbiano rimosso).
Da questo punto inizieremo con il tutorial. Con l'attivatore aperto in questa versione, non è più necessario modificare i Kext, che sono fondamentalmente i driver, poiché l'app lo farà direttamente per te. Se invece l'hai provato prima di questa versione, dovrai riportare detti file kext al loro stato originale, quindi devi seguire questi passaggi nel terminale del computer prima di eseguire l'attivatore ... Troverai il terminale in Utilità> Terminale:
- sudo nvram boot-args = »kext-dev-mode = 1 ″
- Riavvia il mac
- Elimina i vecchi kext in / System / Library / Extensions /
- sudo kextcache -system-prelinked-kernel
- sudo kextcache -cache di sistema
- Ripara i permessi del disco in Utilità> Utilità disco
- Riavvia il mac
- Usa KextDrop per eseguire il backup di alcuni file
- sudo kextcache -system-prelinked-kernel
- sudo kextcache -cache di sistema
- Autorizzazioni di riparazione
- Riavvia il Mac
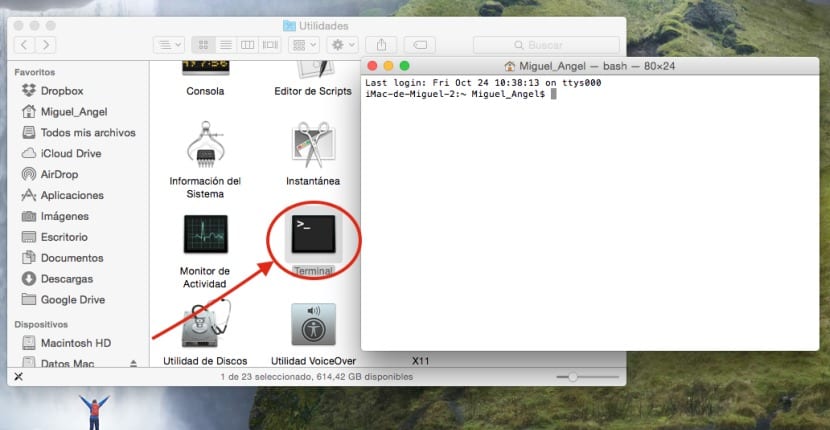
Una volta terminato questo processo (se avevi già provato qualcosa, altrimenti partiremo da qui), la prima cosa da fare è scaricare e installare questo 0xED da questo link:
Clicca qui per scarica il file oxDE.
Il prossimo passo è scaricare e installare KextDrop nella cartella delle applicazioni da questo link:
Clicca qui per scarica KextDrop
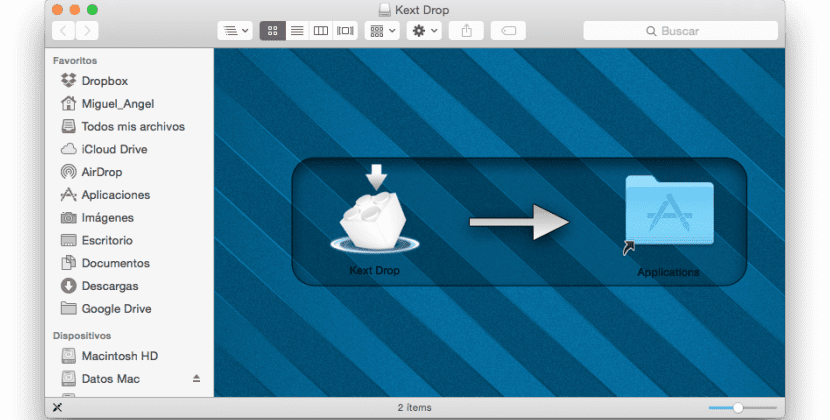
Il passaggio successivo consiste nel riparare le autorizzazioni del team in Applicazioni> Utilità> Utilità disco> Ripara autorizzazioni. Quindi apriremo il terminale e inseriremo il seguente comando:
sudo nvram boot-args = »kext-dev-mode = 1 ″
Quindi riavvieremo il computer, una volta fatto apriremo di nuovo il Finder e premere CMD + Shift + G per aprire "Vai alla cartella" e inserire il seguente percorso:
/ Sistema / Libreria / Estensioni /
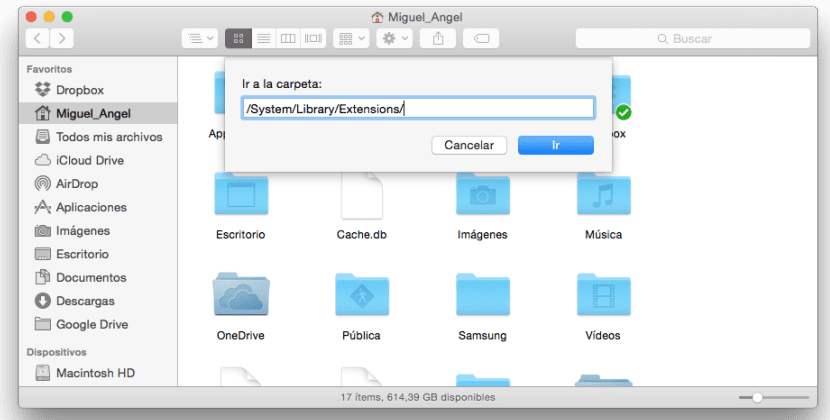
0xDE (editor esadecimale)
Copiare tutti i file in quella cartella sul desktop ed eliminarli tutti. Si consiglia inoltre di eseguire un backup aggiuntivo in un'altra cartella di questi due file nel caso in cui siano necessari:
- IO80211Famiglia.kext
- IOBluetoothFamily.kext
Ora nel terminale inseriremo questi comandi nell'ordine indicato:
-
sudo kextcache -system-prelinked-kernel
-
sudo kextcache -cache di sistema
RESETTARE IL MAC (la connessione Wi-Fi non funzionerà)
-
ioreg -l | grep "board-id" | awk -F \ "'{print $ 4}'
Questo restituirà un risultato simile a »Mac - 742912EFDBEE19B3» anche se il tuo potrebbe essere diverso. Copia questo risultato e non chiudere ancora il terminale.
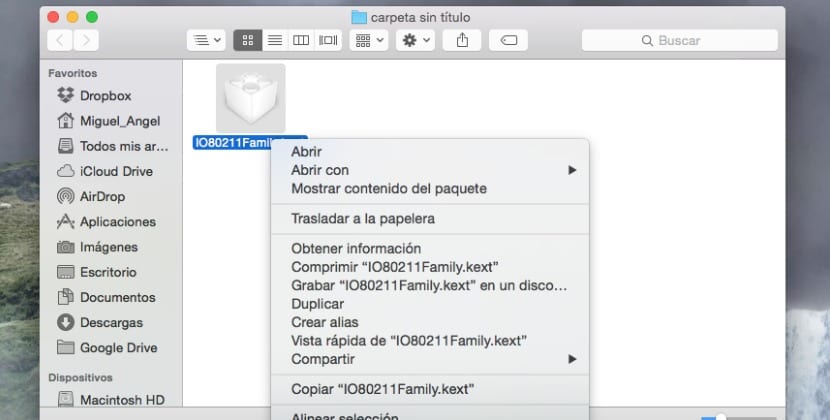
Andremo sul desktop e contrassegneremo il file IO80211Family.kext e con il tasto destro (CMD + clic) faremo clic su Mostra contenuto pacchetto, andremo a Contenuti> Plugin e ripeteremo l'operazione con il file AirPortBrcm4360.kext, ovvero fare clic con il tasto destro e mostrare il contenuto del pacchetto, una volta dentro andremo su Contenuti> MacOs
All'interno di questa cartella, faremo clic con il pulsante destro del mouse su AirPortBrcm4360 »Apri con» .. Un altro e sceglieremo oxDE
.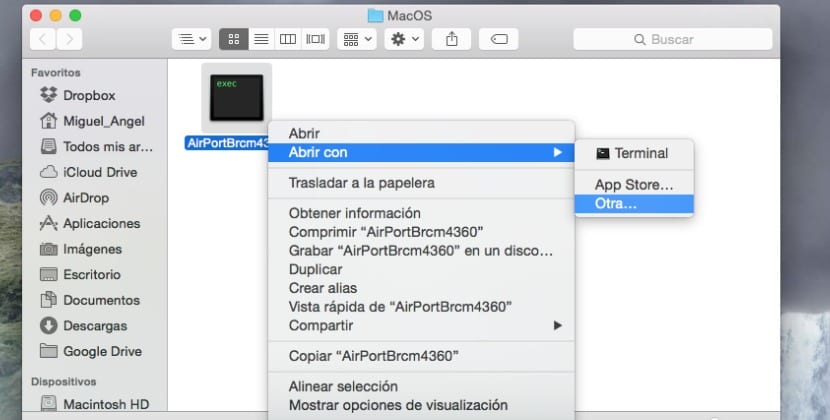
Ora nella casella di ricerca nell'angolo in alto a destra dello schermo, come puoi vedere nell'immagine sotto, metteremo il termine di ricerca »Mac-» (senza virgolette). Dovrebbe apparire qualcosa come Mac-00BE6ED71E35EB86, modifica quel file ed elimina tutti i numeri nel nome e inserisci i numeri che sono apparsi quando il risultato è stato restituito nel terminale pochi passaggi sopra attento a non lasciarci nessunoo inserisci qualcosa di sbagliato. Secondo il mio esempio sarebbe simile a questo, Mac - 742912EFDBEE19B3 ma il tuo potrebbe essere diverso.
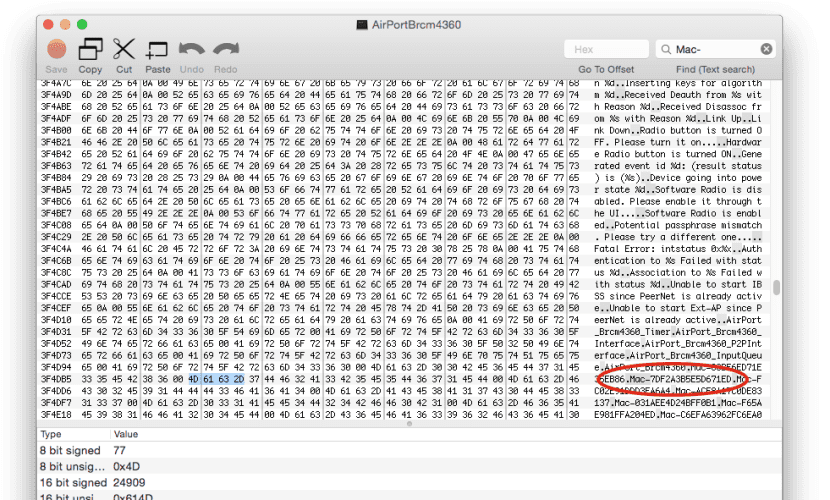
Quando l'avremo completata, all'interno della ricerca andremo all'ultimo Mac - (ad esempio Mac-2E6FAB96566FE58C) e ripeteremo l'operazione rimettendo il risultato dal terminale proprio come abbiamo fatto prima, ovvero Mac - 00BE6ED71E35EB86.
Ora faremo clic su IOBluetoothFamily.kext, Mostra contenuto pacchetto e andremo su Contenuti> MacOS ripetendo la stessa operazione del file precedente, ovvero clic destro .. apri con e scegliamo un altro> oxDE. Ora nell'angolo di ricerca in alto entreremo in MacBook Air dove troveremo un blocco di codice come questo:
‘MacBookAir4,1»MacBookAir4,2»Macmini5,1»Macmini5,2»Macmini5,3’
Sostituiremo manualmente i numeri della squadra Per farli sembrare così, è importante prestare attenzione a non commettere errori:
‘MacBookAir1,1»MacBookAir1,1»Macmini1,1»Macmini1,1»Macmini1,1’
Premeremo il pulsante rosso e chiuderemo oxDE
KEXTDROP
Da qui inizieremo a utilizzare KEXTDROP che abbiamo precedentemente scaricato. Useremo il file IO80211Family.kext che abbiamo già modificato e lo trascineremo su KEXTDROP premendo quindi installa.
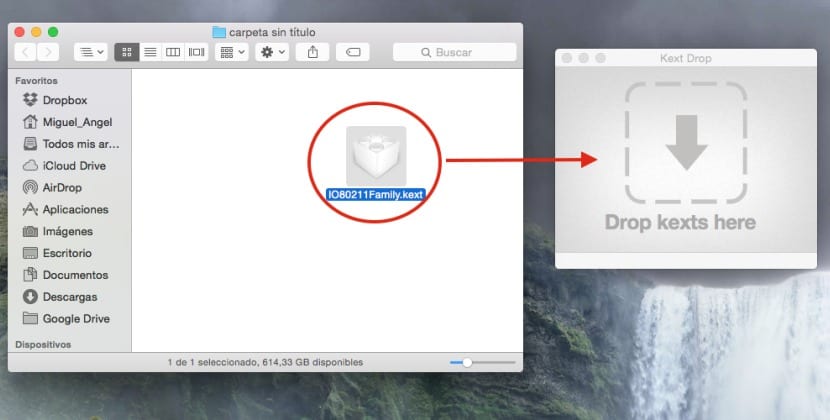
Ripeteremo il processo con il file modificato IOBluetoothFamily.kext. Fatto ciò, torneremo al terminale e inseriremo i seguenti comandi fino alla fine:
-
sudo kextcache -system-prelinked-kernel A questo punto vedremo messaggi come:
kext-dev-mode che consente una firma non valida -67061 0xFFFFFFFFFFFEFA0B per kext IOBluetoothFamily.kext kext-dev-mode che consente una firma non valida -67061 0xFFFFFFFFFFFEFA0B per kext AirPortBrcm4360.kext
-
sudo kextcache -cache di sistema
-
nvram -p | grep "kext-dev-mode" | awk -F '=' '{print $ 2}'
Riavvia il Mac e ci assicureremo di avere il Wi-Fi e connessione a Internet se tutto è andato bene. Ora andremo su Preferenze di Sistema> Generale e attiveremo HandOff.
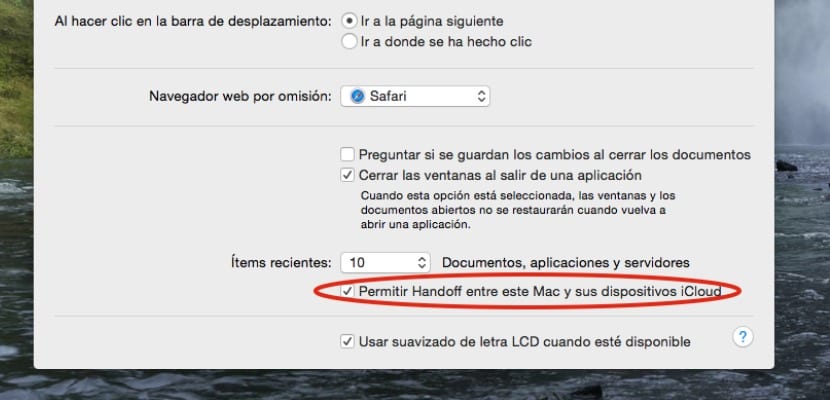
Se non è disponibile, qualcosa è andato storto ed è necessario rimettere al suo posto il tuo .kext originale, da qui il backup dei file, quindi faremo quanto segue in Terminale:
- sudo kextcache -system-prelinked-kernel
- sudo kextcache -cache di sistema
Usciremo da iCloud effettuando il logout sia sul nostro dispositivo iOS che sul Mac, riavvieremo entrambi e quindi riconnetteremo nuovamente ad iCloud. Ripareremo le autorizzazioni nell'utilità del disco.
Buon Juan, che dico ... non solo Forocoches ha pubblicato questa notizia, giusto? Dire che è molto da dire amico.
Saluti 😉
Quell'attivazione può essere fatta da un esperto di programmazione mac, un utente semplice come me, solo leggendo i passaggi da seguire, rimango nel limbo, è meglio che me ne dimentichi e continui con il mio Mac da metà 2011.
Non so se la notizia sia pubblicata su Forocoches oppure no (non mi sono preso la briga di guardarla) ma vi assicuro che il tutorial è testato da me, con le immagini originariamente caricate da me ed assolutamente scritte interamente da me sul base del tutorial in inglese dai forum MacRumors, dove è apparso originariamente. Ma ti dico già che il lavoro c'è e non è stato affatto una scorciatoia.
Miguel, non preoccuparti, la maggior parte di noi che segue questo portale sa che lavori con qualità, quindi il mio consiglio è di ignorare gli idioti e continuare a fornire informazioni dal mondo mac, saluti da Rep. Dom.
E ho provato a farlo e in uno dei passaggi di riavviare il computer ci vuole mezz'ora e non si avvia 😱😱😱😱
La stessa cosa è successa a me e ho dovuto formattare ... 🙁 Non so se l'ho fatto male o se è spiegato male. Ho fatto una copia di backup dei driver, ma quando li elimino dalla cartella dove dovrebbero essere, ho messo i due comandi che dice. All'inizio mi ha detto che tururú ...