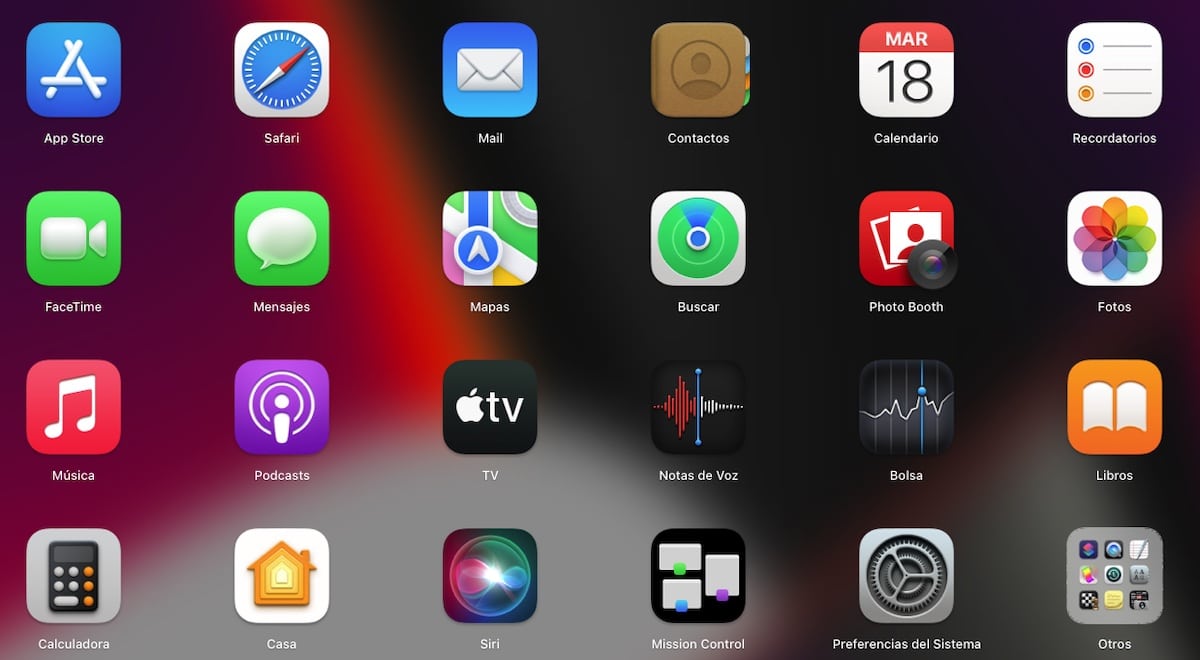
Cambia le icone delle app su Mac Ci consente di personalizzare la nostra esperienza utente in macOS e, in alcuni casi, aumentare la nostra produttività. Inoltre, ci consente di sbarazzarci delle icone di alcune applicazioni che fanno male agli occhi (letteralmente).
Se ti piace personalizzare la tua esperienza utente e avere stanco di vedere sempre la stessa icona nelle applicazioni che usi abitualmente, o anche quello di cartelle o file, in questo articolo ti mostreremo diversi metodi per cambiarli.
Ma prima, dobbiamo tenere conto che macOS ci consente solo di cambiare le icone delle applicazioni non native. Se la tua intenzione è quella di cambiare l'icona dell'applicazione Messaggi, Foto, Facebook... o qualsiasi altra, non troverai nessun metodo per farlo.
A seconda della versione di macOS, possiamo utilizzare solo uno o due metodi disponibili per modificare le icone delle applicazioni, delle cartelle e dei file. Nelle versioni più recenti di macOS, entrambi i metodi funzionano allo stesso modo.
Con il rilascio di macOS Big Sur, Apple riprogettato tutte le icone di macOS adattando lo stesso design di iOS 14. Se non ti è piaciuto questo restyling delle icone, e vuoi continuare ad utilizzare i classici, seguendo i passaggi che ti mostro di seguito, puoi cambiare le icone delle app su Mac.
Dove scaricare le icone per Mac
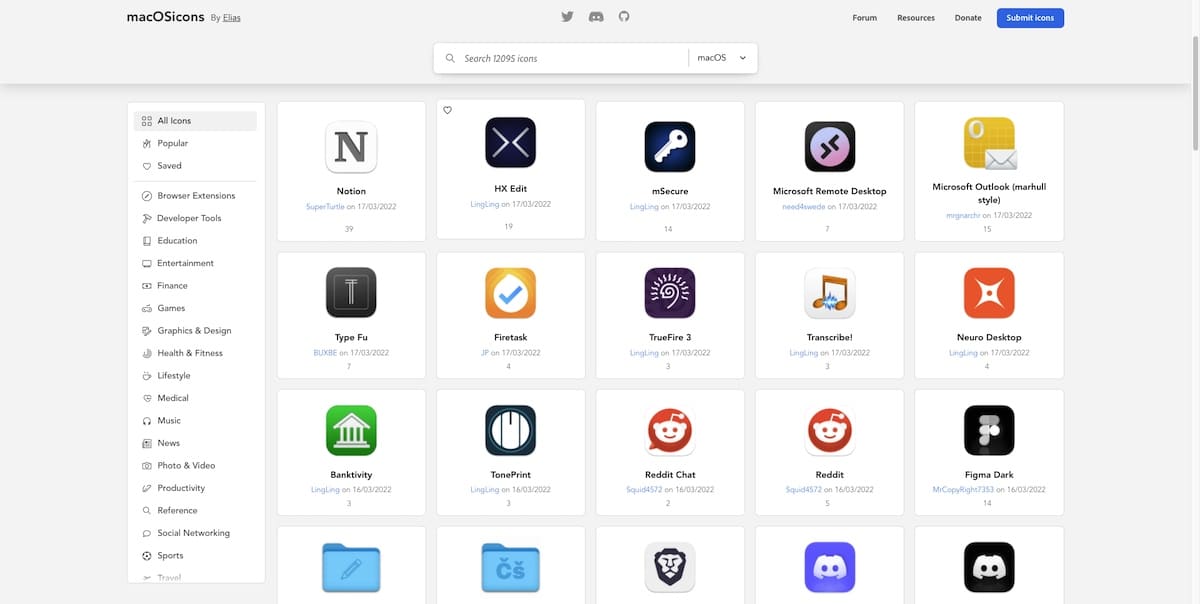
Il metodo più veloce e semplice per trovare le icone per macOS è cercare su Google con il nome dell'icona che vogliamo utilizzare. Tuttavia, se non vuoi avere le vertigini, puoi premere questo Icone delle app macOS, dove trovare più di 12.000 icone per macOS.
Tutte le icone disponibili su questo sito Web sono classificate in diverse categorie. Tutti i file sono in formato .icns.
Cambia le icone delle app su Mac
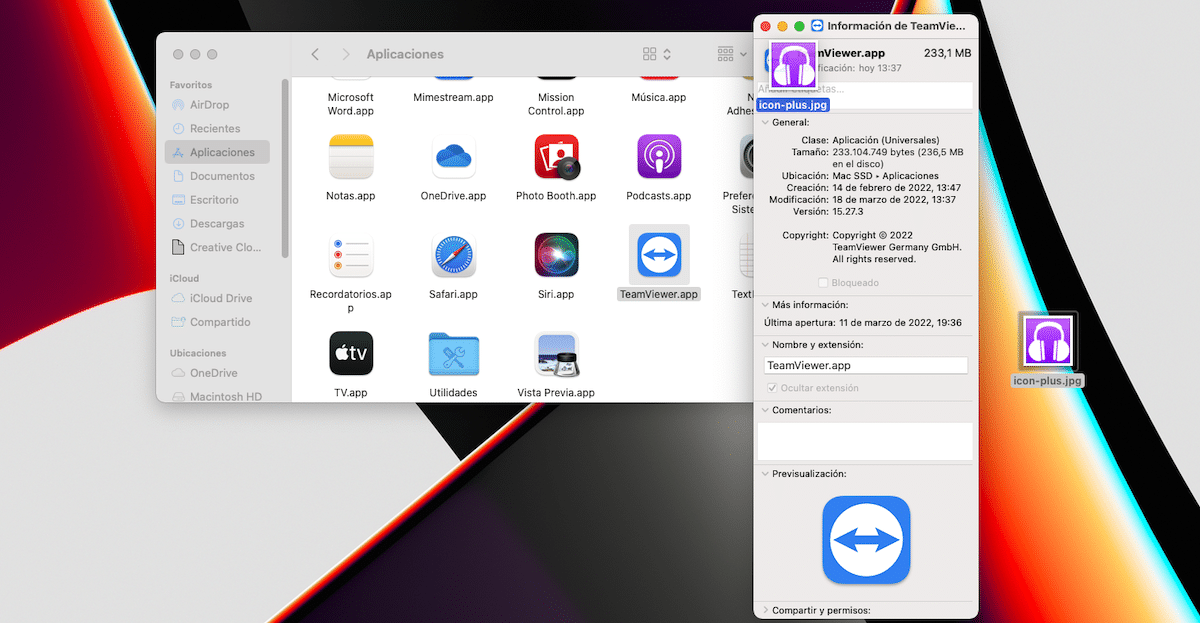
Se quello che vogliamo è cambiare l'icona di un'app, dobbiamo eseguire i passaggi che ti mostro di seguito:
Metodo 1
- Seleziona il file o la cartella a cui vogliamo cambiare l'icona.
- Successivamente, accediamo al file proprietà del file usando la scorciatoia Comando + i.
- Poi trascina l'immagine in formato .icns dove viene visualizzata l'icona.
- Per confermare che vogliamo apportare questa modifica al sistema, macOS ci dice Richiederà la password di sistema.
Metodo 2
- Apriamo con l'applicazione Anteprima l'icona che vogliamo utilizzare.
- Successivamente, accediamo al menu Modifica> Copia o Command + C per copiare l'immagine negli appunti.
- Successivamente, andiamo alle proprietà del file o della cartella e premiamo Comando + i per accedere alle proprietà del file o della cartella.
- Per modificare l'icona del file o della cartella, fare clic sull'icona che attualmente lo rappresenta e fare clic su Modifica Incolla o Comando + v.
- Per confermare che vogliamo apportare questa modifica al sistema, macOS ci dice Richiederà la password di sistema.
Cambia l'icona dell'app su Mac in un'immagine
Se quello che vogliamo è cambia l'icona di un'app in un'immagine, dobbiamo eseguire i passaggi che ti mostro di seguito:
Metodo 1
- Seleziona il file o la cartella a cui vogliamo cambiare l'icona.
- Successivamente, accediamo al file proprietà del file usando la scorciatoia Comando + i.
- Poi trascina l'immagine in formato .jpg o .png dove viene visualizzata l'icona.
- Per confermare che vogliamo apportare questa modifica al sistema, macOS ci dice Richiederà la password di sistema.
Metodo 2
- Apriamo l'immagine che vogliamo utilizzare con l'applicazione Anteprima.
- Successivamente, accediamo al menu Modifica> Copia o Command + C per copiare l'immagine negli appunti.
- Successivamente, andiamo alle proprietà del file o della cartella e premiamo Comando + i per accedere alle proprietà del file o della cartella.
- Per modificare l'icona del file o della cartella, fare clic sull'icona che attualmente lo rappresenta e fare clic su Modifica Incolla o Comando + v.
- Per confermare che vogliamo apportare questa modifica al sistema, macOS ci dice Richiederà la password di sistema.
Cambia l'icona di cartelle e file su Mac
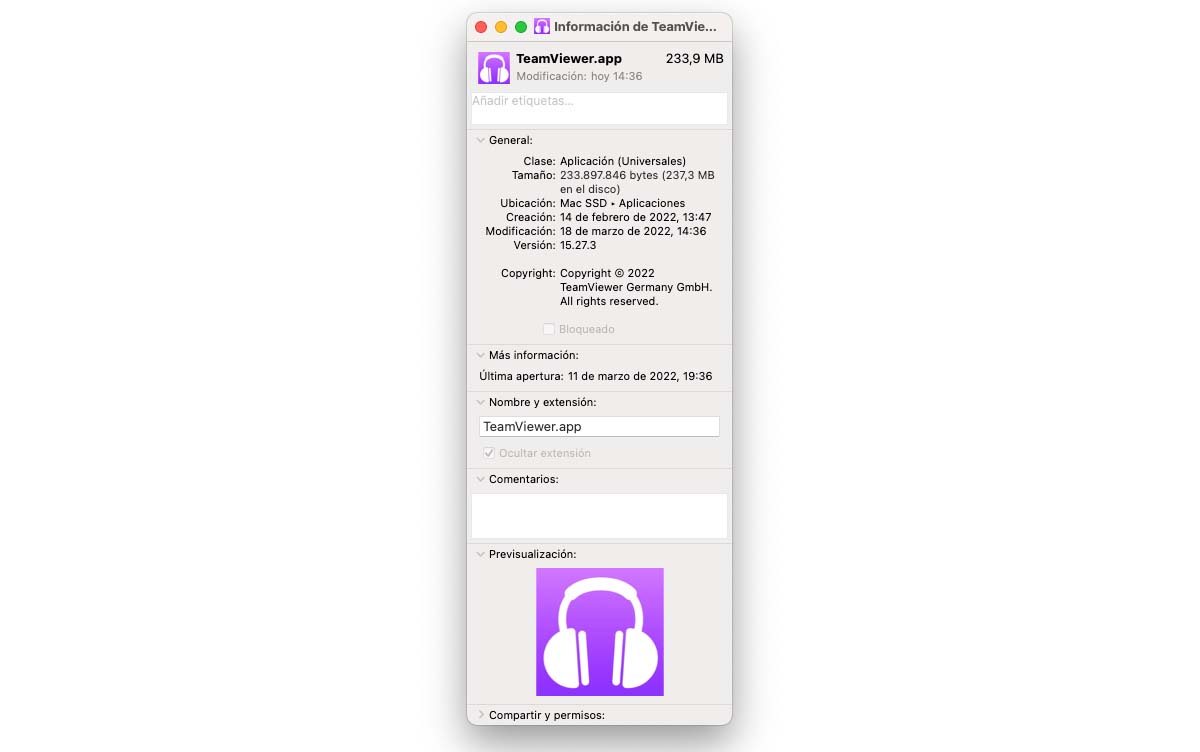
Se quello che vogliamo è cambia l'icona di una cartella in un'altra, dobbiamo eseguire i passaggi che ti mostro di seguito:
Metodo 1
- Seleziona il file o la cartella a cui vogliamo cambiare l'icona.
- Successivamente, accediamo al file proprietà del file usando la scorciatoia Comando + i.
- Poi trascina l'immagine in formato .icns dove viene visualizzata l'icona.
Metodo 2
- Apriamo con l'applicazione Anteprima l'icona che vogliamo utilizzare.
- Successivamente, accediamo al menu Modifica> Copia o Command + C per copiare l'immagine negli appunti.
- Successivamente, andiamo alle proprietà del file o della cartella e premiamo Comando + i per accedere alle proprietà del file o della cartella.
- Per modificare l'icona del file o della cartella, fare clic sull'icona che attualmente lo rappresenta e fare clic su Modifica Incolla o Comando + v.
Cambia l'icona di cartelle e file su Mac con un'immagine
Se quello che vogliamo è cambia l'icona di una cartella o di un file in un'immagine, dobbiamo eseguire i passaggi che ti mostro di seguito:
Metodo 1
- Seleziona il file o la cartella a cui vogliamo cambiare l'icona.
- Successivamente, accediamo al file proprietà del file usando la scorciatoia Comando + i.
- Poi trascina l'immagine in formato .jpg o .png dove viene visualizzata l'icona.
Metodo 2
- Apriamo l'immagine che vogliamo utilizzare con l'applicazione Anteprima.
- Successivamente, accediamo al menu Modifica> Copia o Command + C per copiare l'immagine negli appunti.
- Successivamente, andiamo alle proprietà del file o della cartella e premiamo Comando + i per accedere alle proprietà del file o della cartella.
- Per modificare l'icona del file o della cartella, fare clic sull'icona che attualmente lo rappresenta e fare clic su Modifica Incolla o Comando + v.
Come creare icone per app per Mac
Per godere appieno delle opzioni di personalizzazione offerte da macOS, il meglio che possiamo fare è creare la nostra icona o set di icone. Se l'immaginazione non fa per te, puoi utilizzare una qualsiasi delle applicazioni che mostro di seguito:
Icona Plus
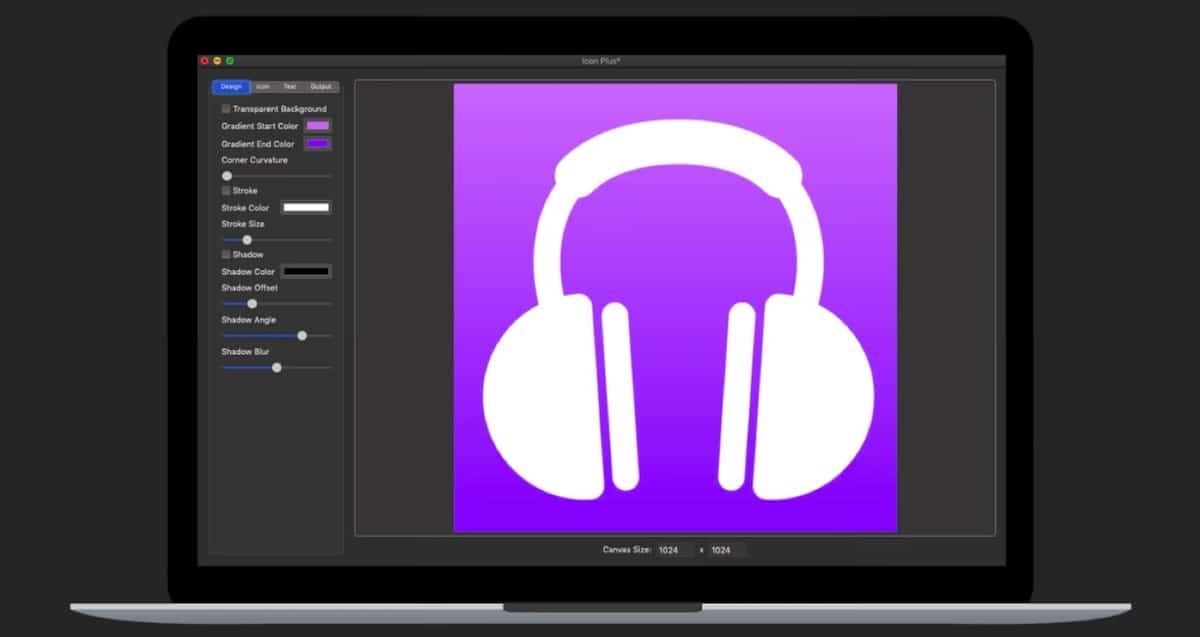
Se vuoi disegnare l'icona delle tue applicazioni, una delle opzioni più complete disponibili nel Mac App Store è Icona Plus. Con questa applicazione possiamo:
- Scegli tra un colore di sfondo solido, una sfumatura o aggiungine uno trasparente.
- Modifica la dimensione e il colore del bordo dell'icona.
- Aggiungi un'immagine da utilizzare come sfondo dell'icona in qualsiasi formato.
- Ridimensiona, ruota o cambia il colore dell'immagine di sfondo.
- Usa solo testo per creare il logo
Questa applicazione ci consente solo di creare icone da utilizzare in applicazioni o cartelle Mac, non di sostituirle. Icon Plus ha un prezzo sul Mac App Store a 4,49 euro e richiede macOS 10.10 o successivo.