
Da qualche anno, in macOS, il colore di sfondo predefinito quando si seleziona un'icona o un testo, così come gli elementi che vengono contrassegnati con il mouse, come gli elementi della barra degli strumenti, o le selezioni Nella configurazione del sistema o un applicazione, è stato il blu, un colore che potrebbe piacerti più o meno.
Tuttavia, con l'arrivo di macOS Mojave, abbiamo visto sviluppi interessanti in tal senso, poiché ora è possibile modificare sia il colore quando si seleziona un elemento, sia quando lo si preme in modo nativo, dalla configurazione stessa, ed è per questo che stiamo andando per mostrarti qui come puoi modificare l'evidenziazione e il colore di contrasto sul tuo Mac.
Cambia i colori di evidenziazione e contrasto in macOS Mojave
Come accennato, in questo caso il tutorial è orientato esclusivamente a te se hai già installato macOS Mojave sul tuo computer, poiché sebbene qualche opzione fosse disponibile nelle versioni precedenti del sistema operativo, quello che è stato il colore di contrasto, che è il più interessante, è una nuova funzione di questa versione.
Comunque sia, è molto facile modificare questi colori. Per iniziare, apri le preferenze di sistema sul tuo Mac, quindi dal menu principale, inserisci "Generale". Una volta qui, guarda la seconda e la terza opzione, che sono le contrasto ed evidenzia i colori, e che in questo caso sono quelli che ci interessano:
- Colore a contrasto: è una novità in macOS Mojave e quando lo modifichi, ciò che otterrai è cambiare il colore di quando fai clic, ad esempio, su un'icona o su uno degli elementi della barra degli strumenti. In sostanza, potremmo dire che è il colore evidenziato, poiché è quello più utilizzato nelle applicazioni.
- Evidenzia il colore: come indica il nome, è il colore che appare quando qualcosa viene evidenziato. Se, ad esempio, selezioni una porzione di testo o un'icona sul desktop, il colore che selezioni in questa opzione sarà quello che appare.
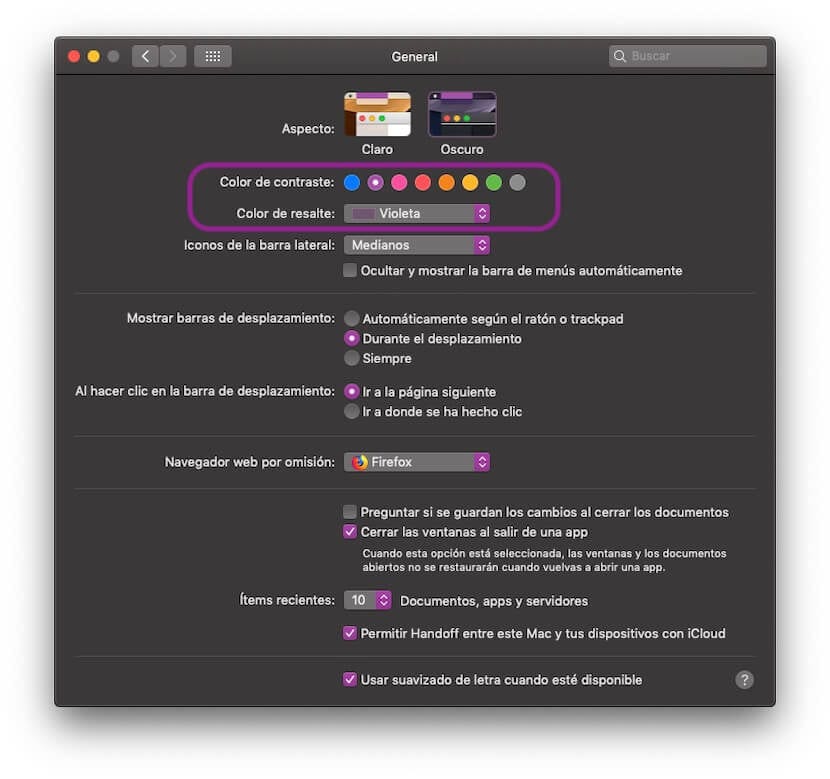
Ora hai solo prova quale configurazione ti piace di più per la tua squadraQuesto è qualcosa che dipende già da te, anche se una buona idea è configurarlo in modo simile al tuo sfondo, poiché in questo modo puoi rendere tutto un po 'più uniforme, ma sei tu che decidi.