Una delle novità di cui abbiamo già a disposizione iOS 8 es iCloud Photo Library, un modo molto più sicuro e soprattutto utile che ci permette di avere tutte le nostre foto accessibili da qualsiasi dispositivo iOS e anche dal web tramite icloud.com. Se hai già attivato questo nuovo servizio offerto da Apple sarà molto utile sapere come caricare le tue foto nella libreria di foto di iCloud dal tuo Mac o PC.
Metti le tue foto nella libreria di foto di iCloud e accedi ad esse da qualsiasi luogo
Da quando hanno fatto la loro comparsa gli smartphone, e più precisamente il nostro amato iPhone, siamo diventati tutti una specie di «fotografi» e, quello che sempre di meno, fa più scatti ogni giorno. Negli anni abbiamo centinaia, addirittura migliaia di fotografie archiviate in cartelle dal nostro computer, su un hard disk esterno o magari in un altro servizio di archiviazione in cloud. Adesso con iCloud Photo Library puoi caricare tutte queste foto dal tuo Mac o PC, o dal tuo disco rigido esterno, e averle sempre accessibili tramite uno qualsiasi dei tuoi dispositivi iOS (iPhone, iPad o iPod Touch) e da qualsiasi computer tramite il servizio icloud .com anche se dovresti tenere presente che potresti doverlo fare espandere il tuo piano dati in iCloud.
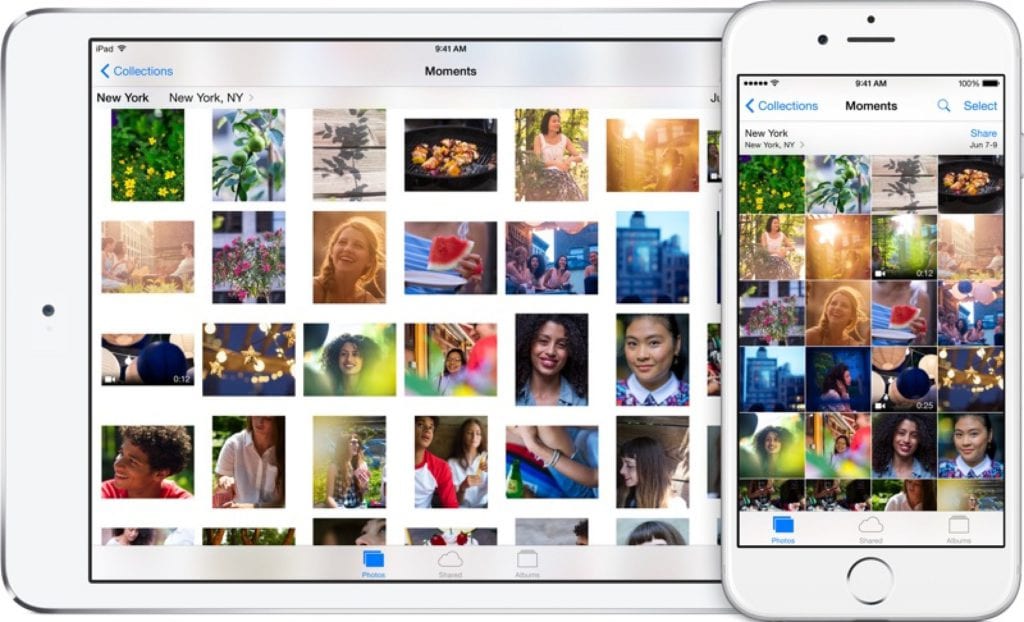
Per caricare tutte quelle foto che hai catturato nel tempo dal tuo computer a iCloud Photo Library Devi solo seguire questi semplici passaggi:
- Se non hai ancora attivato il servizio, fallo, sarà fondamentale continuare. Te lo diciamo come attivare iCloud Photo Library.
- Una volta attivato il servizio, visita la versione beta di iCloud beta.icloud.com (NON la normale versione di icloud.com).
- Accedi alla sezione Foto
- In alto a destra vedrai il pulsante "Invia". Cliccaci sopra.
- Si aprirà una nuova finestra nel tuo browser. Cerca e seleziona le immagini che desideri caricare iCloud Photo Library e fai clic su scegli.
Nella parte inferiore dello schermo vedrai la barra di avanzamento; Quando il caricamento sarà completo, le tue foto saranno disponibili su tutti i tuoi dispositivi iOS e anche attraverso il sito icloud.com.
Se ti è piaciuto questo semplice consiglio, assicurati di visitare la nostra sezione su Tutorial dove troverai dozzine di consigli e trucchi come questo per tutti i tuoi dispositivi con la mela morsicata.
FONTE: CNet
Buon pomeriggio Jose,
Grazie per questo tutorial. molto chiaro e semplice. L'ho seguito e ho un problema. Quando arrivo alla sezione 4, non viene visualizzato alcun pulsante "Invia".
Ho acquistato molto spazio (e la fattura mi è già stata passata) e ancora non riesco a caricare le mie foto, cosa mi consigliate?
Ho un laptop con Windows 10
grazie mille
un saluto
Ciao Alejandro, in effetti non c'è il pulsante "Invia", ma appare un pulsante "Carica", hanno semplicemente cambiato il nome. Premere "Carica" e continuare il processo esattamente lo stesso. Allego uno screenshot.
Saluti e grazie mille per averci visitato e per aver partecipato.
Potrei già caricare le mie foto su icloud dal mio computer con la pagina, ma quando apro l'app foto sul mio iphone, cosa caricare non appare, e ho già attivato le foto da caricare nell'area foto di icloud in configurazione