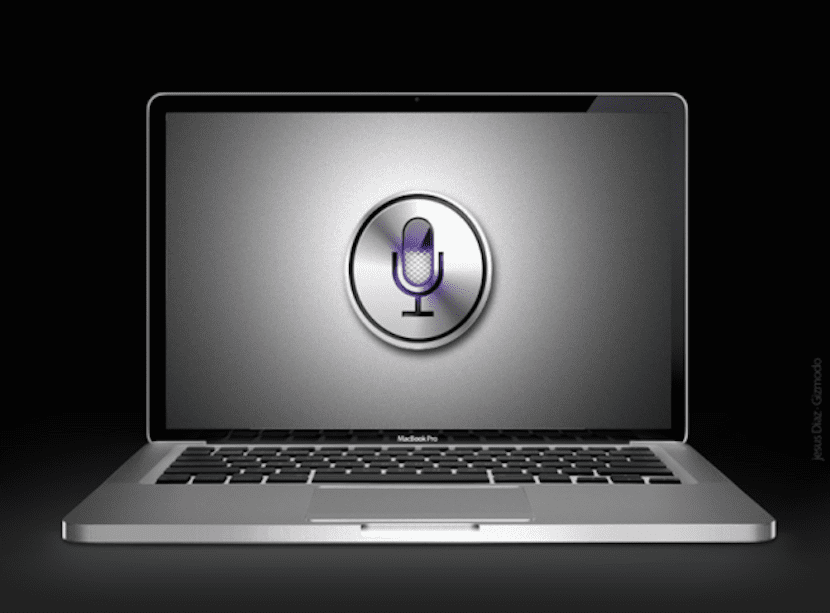
Con l'arrivo di iOS 8 e successivi OS X Yosemite, i protocolli di Giù Le Mani y continuità in entrambi i sistemi, permettendo alcune azioni che abbiamo avviato su un dispositivo potrebbero essere continuate su Mac e viceversa. Le cose che si possono fare con questo nuovo concetto di lavoro sono state alquanto limitate e Apple non lo ha ancora sviluppato completamente.
Tuttavia, sia il nostro assistente personale iOS dimenticato, Siri, sia il nuovo Touch ID non sono stati presi in considerazione nel sistema OS X Yosemite, qualcosa che Apple prenderà sicuramente in considerazione poiché attualmente tutti i suoi dispositivi iOS hanno il famoso sensore di impronte digitali. Ora, che non hanno implementato il potere di usare Siri su un Mac, non significa che non puoi.
Come vi abbiamo detto, con l'arrivo di iOS 8 e OS X Yosemite, ci sono stati molti cambiamenti e nuove aggiunte tra cui il Handoff, continuità e la possibilità di controllare l'iPhone o l'iPad, purché connesso alla rete elettrica utilizzando il comando "Hello Siri", perché ora il nostro dispositivo ci ascolta sempre.
In questo articolo, ti diremo, in un piccolo tutorial, come controllare, anche se non del tutto semplice, il tuo Mac utilizzando i comandi vocali con l'aiuto di Siri. Prima di iniziare, dobbiamo sottolineare che ciò che stiamo per proporre funzionerà solo per te se da un lato hai un Mac compatibile con continuità e d'altra parte hai un iDevice con iOS 8 installato e l'assistente Siri attivato. Se soddisfi queste due premesse, i passaggi da seguire sono i seguenti:
- La prima cosa che devi fare è dare un'occhiata a queste istruzioni Apple su come farlo configurare la continuità. In OS X devi andare a Preferenze di Sistema> Generale e attiva il Giù Le Mani e su un dispositivo iOS dobbiamo entrare Impostazioni> Generali> Handoff e app consigliate. Una volta attivato il file Giù Le Mani in entrambe le squadre andiamo alla fase due.
- Dobbiamo aver attivato la sincronizzazione delle note nel nostro account iCloud. Per questo dobbiamo attivarlo su entrambi i computer allo stesso modo. Per vedere se lo abbiamo attivato sul Mac, lo faremo Preferenze di Sistema> iCloud e nella finestra che appare dobbiamo assicurarci che la voce Note sia selezionata. Ora, sul dispositivo iOS dobbiamo entrare Impostazioni> iCloud e verifichiamo lo stesso.
- Ora faremo un test di sincronizzazione e creeremo, ad esempio, una nota utilizzando un comando vocale con Siri su iPhone. Diremo Crea una nota chiamata "glitter". Dobbiamo tenere presente che i nomi che mettiamo a queste note sono quelli che in futuro useremo per controllare il nostro Mac, quindi fermati un secondo per pensare a un buon nome.
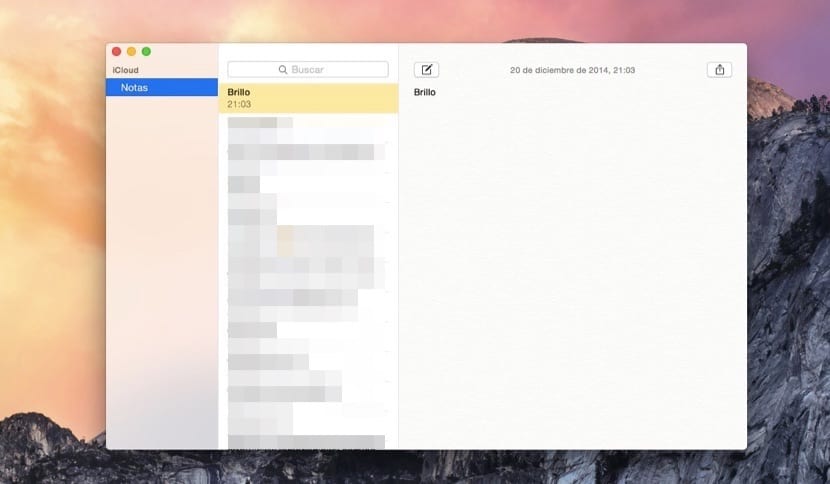
- Controlliamo che questa nota sia stata creata su iPhone e che sia stata sincronizzata su Mac.
- Ora arriva la seconda parte di questo tutorial, per il quale dobbiamo scarica questo AppleScript, Chiamato SiriListener2.scpt, con cui potremo controllare il nostro Mac utilizzando i comandi vocali.
- Continuiamo il processo convertendo quell'AppleScript in un'applicazione per la quale, una volta scaricato, dovremo modificarlo utilizzando il Script Editor che possiamo aprire tramite Spotlight digitando Editor Script. Adesso guardiamo Download il file SiriListener2.scpt e fare clic su aperto, dopodiché si apre l'editor.

- Ora dobbiamo andare al menu in alto e fare clic su File> Esporta, selezionando nel menu a discesa che dice Formato file> Applicazione e contrassegniamo l'opzione Rimani aperto dopo il responsabile dell'esecuzione. Tieni presente che lo script che abbiamo scaricato viene fornito con i comandi in inglese, quindi possiamo sempre modificarlo e cambiare quei comandi per l'equivalente in spagnolo.
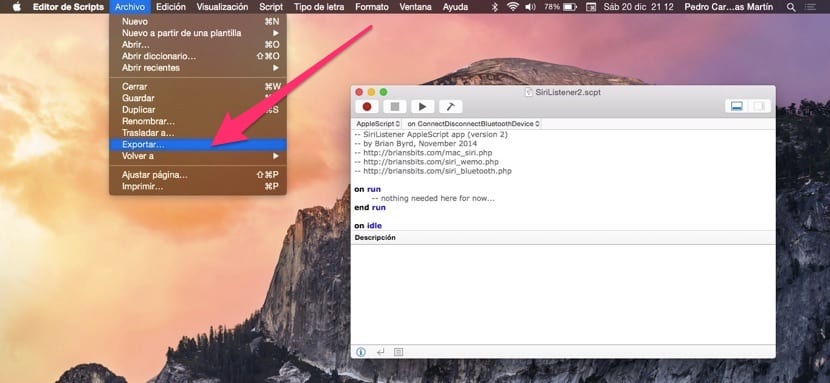
- Una volta modificati, con molta pazienza, i comandi, non resta che eseguire l'AppleScript, che ora è un'applicazione. Il eseguito e lo lasciamo in esecuzione in background continuamente, altrimenti l'invenzione non funzionerà. Creiamo note con i comandi che vogliamo e quando saranno sincronizzati verranno eseguiti.
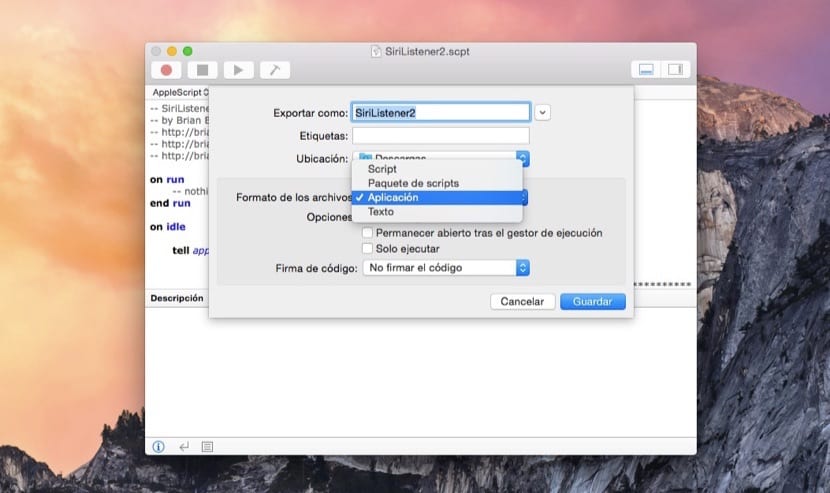
Ebbene, con questo tutorial sei riuscito a creare un sistema che utilizza i comandi vocali per fare quello che gli dici con Siri, creando ogni volta una nuova Nota che verrà automaticamente cancellata. Puoi anche farlo manualmente e prendere l'iPhone, inserire Note, scrivere il comando e vedrai come secondi dopo il computer lo fa. Insomma, un esercizio di programmazione un po 'curioso.