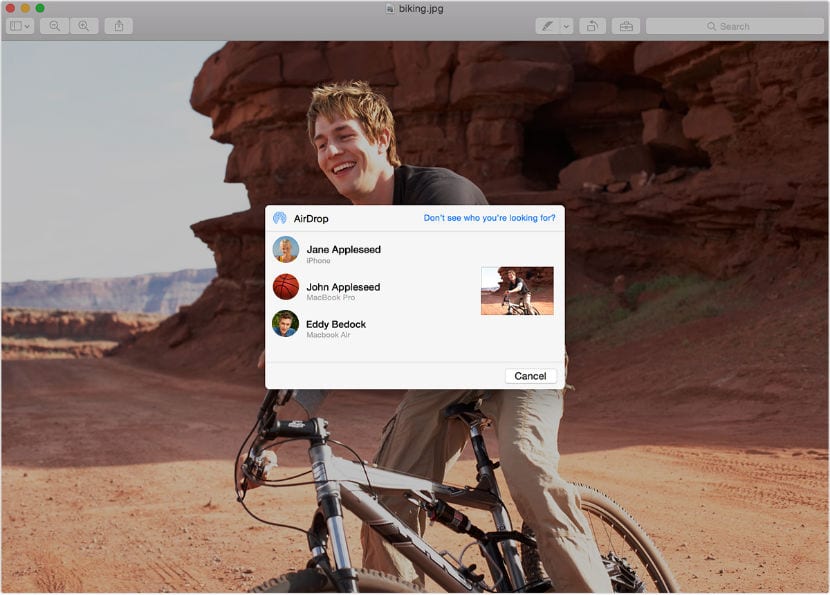
Con Yosemite e iOS 7 o versioni successive, Apple ha cercato di semplificare lo spostamento dei file tra i tuoi dispositivi con AirDrop. Questo è qualcosa che siamo stati in grado di fare con la condivisione di file tra Mac e PC, ma ora abbiamo la possibilità di spostare i file tra il tuo Mac e iPhone, iPad e iPodTouch. Il mezzo per raggiungere questo obiettivo è tramite AirDrop.
Per condividere contenuti con AirDrop, entrambi avete bisogno di uno di questi dispositivi con iOS 7 o versioni successive o un Mac con OS X Yosemite: iPhone 5 o versioni successive, iPad (4a generazione o successive), iPad mini e iPod touch (5a generazione).
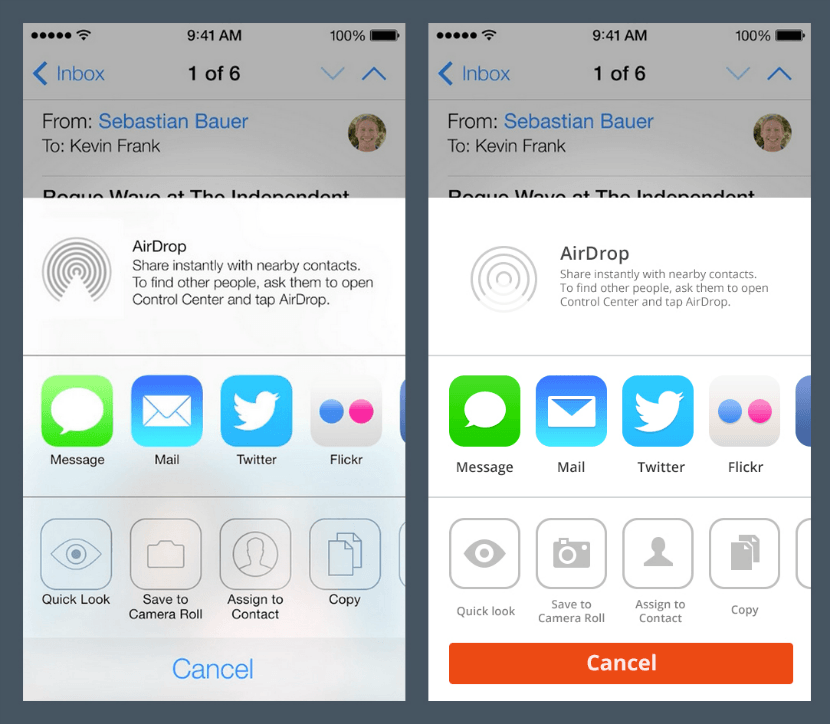
Sul tuo dispositivo iOS, scorri verso l'alto dalla parte inferiore dello schermo per visualizzare il centro di controllo. Tocca Airdrop e appariranno tre opzioni 'Disabilitato', "Solo contatti" y 'Tutti'. 'Disabilitato' significa che questo dispositivo sarà invisibile agli altri che utilizzano Airdrop. Se qualcuno che hai aggiunto come contatto sul tuo dispositivo iOS desidera trasferire un file, può farlo quando selezionato "Solo contatti". E l'opzione 'Tutti' chiunque sarà in grado di connettersi con te relativamente. Sceglieremo noi 'Tutti'.
Nel nostro dispositivo iOS puoi condividere contenuti da app come Foto, Safari, Contatti, ecc.
- Tocca il contenuto che desideri condividere.
- Premi Condividi o
.
- A seconda dell'app, potresti essere in grado di selezionare altri file da condividere.
Ora passiamo al Mac:
- Nel Finder, scegli Vai> AirDrop o AirDrop dalla barra laterale di una finestra del Finder.
- Trascina e rilascia uno o più file sull'immagine di un dispositivo a cui desideri inviarli, che appare nella finestra di AirDrop.
- Fare clic su Invia.
Se non vedi il dispositivo ricevente nella finestra di AirDrop, assicurati che il ricevitore sia configurato per ricevere file da AirDrop.
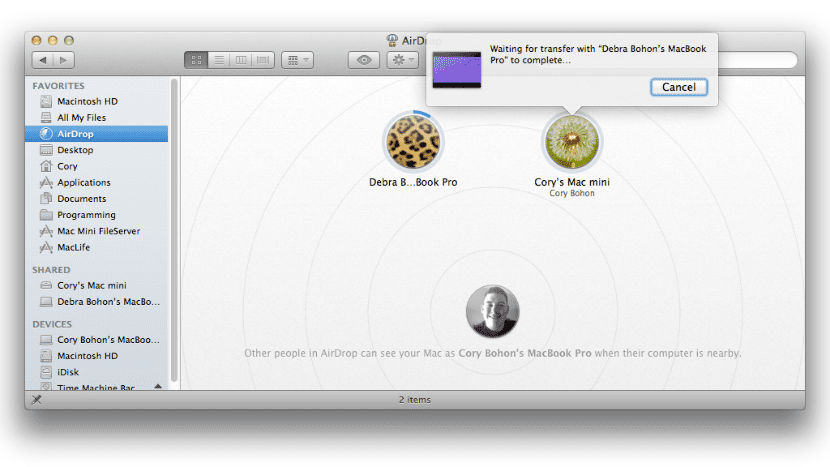
Se vuoi inviare file a un dispositivo che utilizza il tuo account iCloud, il dispositivo li riceve automaticamente. Se invii i file a qualcun altro, il destinatario deve accettare il trasferimento per scaricare ciò che invii.
In breve, sul dispositivo iOS, scegli un file che desideri trasferire, tocca il menu Condividi e dovresti vedere la persona o il dispositivo su cui desideri trasferire il file. Fare clic sull'immagine e il file inizierà a essere trasferito. La persona che riceve il file può scegliere di salvare o aprire il file, rifiutarlo o salvarlo. Il file ricevuto verrà visualizzato nella cartella di download del Mac. Se desideri condividere file tra account utente in OS X in modo semplice, visita la voce successivaSpero che questo tutorial ti possa aiutare a un certo punto.
Sul mio Mac del 2011 con Yosemite AirDrop non riconosce iPhone 6+, come puoi vedere, la sua pubblicazione non è riuscita a specificare disdegno quali modelli si possono realizzare.
Penso sia importante ricordare che il Mac utilizzato per condividere i file (chi riceve o invia) deve essere stato prodotto nel 2012 o successivamente, altrimenti non riconoscerà o sarà riconosciuto dai dispositivi iOS e che gli iPhone che supportano sono iPhone 5 o versioni successive o, come regola generale, dispositivi che includono il connettore "fulmine".
Giusto, ecco perché non viene mostrato, il resto va bene. Su ipad 3 e mac mini non funziona. Iphone 5s e mac dal 2012 in poi sì.
Continua a cadere nella mancanza di ricerche prima di pubblicare una voce, come quando l'opzione "handolf" tra un mac e un iPhone, c'erano molte pubblicazioni che si vantavano di come configurarlo ma tutte peccavano di più, non lo specificano Il Mac dovrebbe avere il bluetooth LE.
È vero quello che dici a Salomone. Ultimamente in alcuni blog si percepisce un "soffio" di disinvoltura. Non sono proprio un seguace di questo blog, quindi non voglio affermare nulla. Proprio ieri lo stavo pensando mentre scrivevo un post sul mio piccolo blog. Ma se vuoi davvero un blog che lo prepari bene, ti consiglio MacStories, il blog di Viticci è molto completo. Saluti e buon anno nuovo!
Grazie Luis Felipe, auguro anche a te un felice anno nuovo.
La post è currado e comp è detto, non ho la quantità di mac che hai, in uno ha funzionato e in un altro no. Logicamente non può essere verificato affatto, funzionano solo da quello che ho capito con quelli del 2012.
Grazie per il vostro sostegno.
Effettivamente ... succede che stiamo scoprendo che ci sono diverse applicazioni che utilizzano la combinazione di un Mac e un dispositivo con iOS non funzionano con computer Mac che non hanno Bluetooth 4.0, e in effetti questo avviene solo nei computer costruiti a metà -2011 in Avanti, è solo un mio problema, che ho un Air dalla fine del 2011 e non funzionano, ci sono alcune applicazioni parallele che fanno lo stesso con le vecchie apparecchiature, ma sono pagate o no t funziona bene.
In un Mac Mini che ho del 2009 con Yosemite, non funziona, corretto è quello che dice texuas
Chi possiede il MacBook Air metà 2011 di default l'opzione non è attivata ma può essere attivata con il programma di continuità. È un file che attiva questa funzione e quindi vedrai che nelle preferenze puoi attivare l'handoff. Il collegamento è il seguente e all'inizio devono mettere il tasto Mac o iCloud (non ricordo, prova), quello che non viene visualizzato sullo schermo quando lo digitano e poi premere tra, quindi dare alcune opzioni, è 1 e quindi inizierà il processo. Alcuni sono veloci e altri possono richiedere fino a cinque minuti circa. Alla fine penso di ricordare che deve essere riavviato o lo fa automaticamente. https://github.com/dokterdok/Continuity-Activation-Tool/archive/master.zip
Grazie Gacueto,
Ti ringrazio per il contributo per attivare Continuity, ho ottenuto l'attivazione.