Apple Music È fantastico, devo ammettere che sta attenuando il mio scetticismo verso questo tipo di servizio ma soffre comunque di un inconveniente. La sua interfaccia, sebbene bella come sanno fare solo quelli di Cupertino, non è abbastanza amichevole e intuitiva, cosa che deve essere migliorata in futuro, piuttosto immediata. Probabilmente ti perdi ancora un po ', quindi oggi vediamo come creare playlist o playlist dal tuo iPhone, e lo faremo passo dopo passo, vedrai che non è difficile, ma che richiede un po 'di apprendimento.
Creazione di una playlist su Apple Music
Prima di tutto, ti do un avvertimento "banale": devi avere il tuo iPhone aggiornato a iOS 8.4 e, naturalmente, Apple Music attivato nelle impostazioni qualcosa che, se non sbaglio, viene fatto in modo nativo, o almeno questo è stato il mio caso. Detto questo, potresti anche dare un'occhiata a esto per sapere un po 'meglio Apple Music. E ora apri l'app Musicale e vai alla sezione "La mia musica" in basso a destra. Ora vai su Elenchi e seleziona "Elenchi di Apple Music", come vedi nello screenshot seguente e fai clic dove dice "Nuovo":
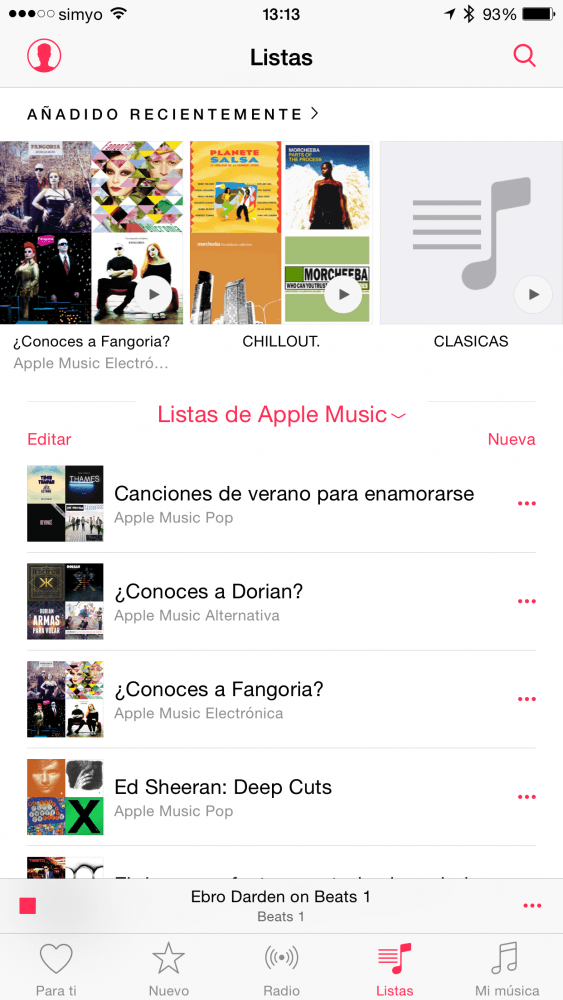
Ora puoi inserire il titolo che desideri la tua playlist, aggiungi l'immagine di copertina che desideri e inserisci anche una descrizione. Come prova ho iniziato a creare la playlist Applelizados con l'intenzione di aggiungere musica che mi incoraggia e mi aiuta a trovare l'ispirazione per scrivere tonnellate di articoli 🙂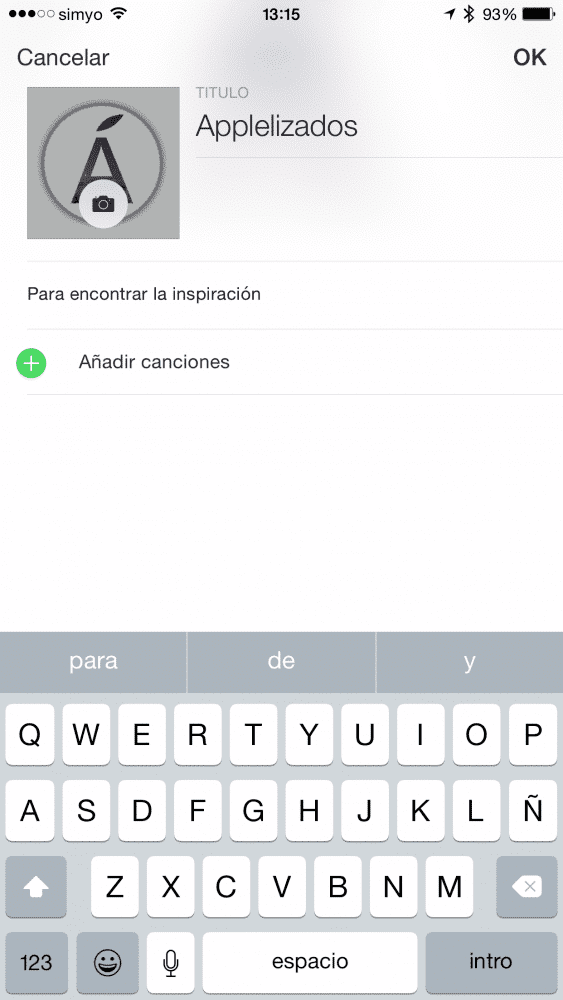
Una volta completati questi campi, clicca su "Aggiungi canzoni", si aprirà una nuova schermata dove potrai cercare artisti, album, generi, compositori, ecc. Oppure cercare musica specifica cliccando sul motore di ricerca che vedi nella superiore. Scrivi il nome dell'artista che stai cercando, la canzone, l'album ... e scegli tra la ricerca Apple Music o in La mia musica; quando appare, cliccaci sopra e troverai tutto ciò che è disponibile.

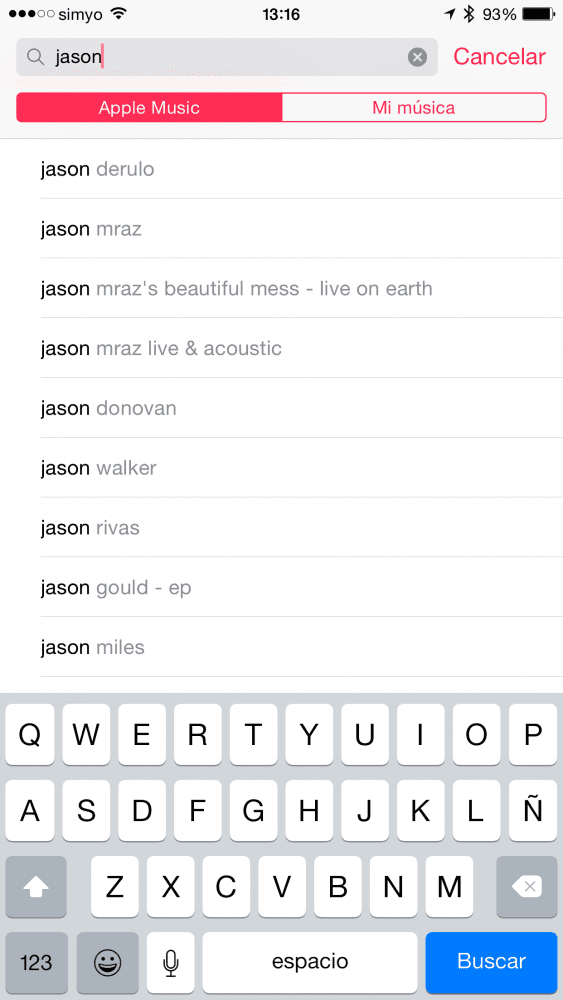
Ora non ti resta che fare clic sul pulsante "+" che vedrai accanto a ciascuna voce per aggiungere singole canzoni, album completi e persino playlist che stanno già circolando alla tua nuova playlist. Apple Music. Quando hai finito di scegliere, fai clic su "Annulla" (sì, lo so, dovrebbe dire "OK" ma dice "Annulla", è una di quelle cose che Apple deve correggere ipso facto).
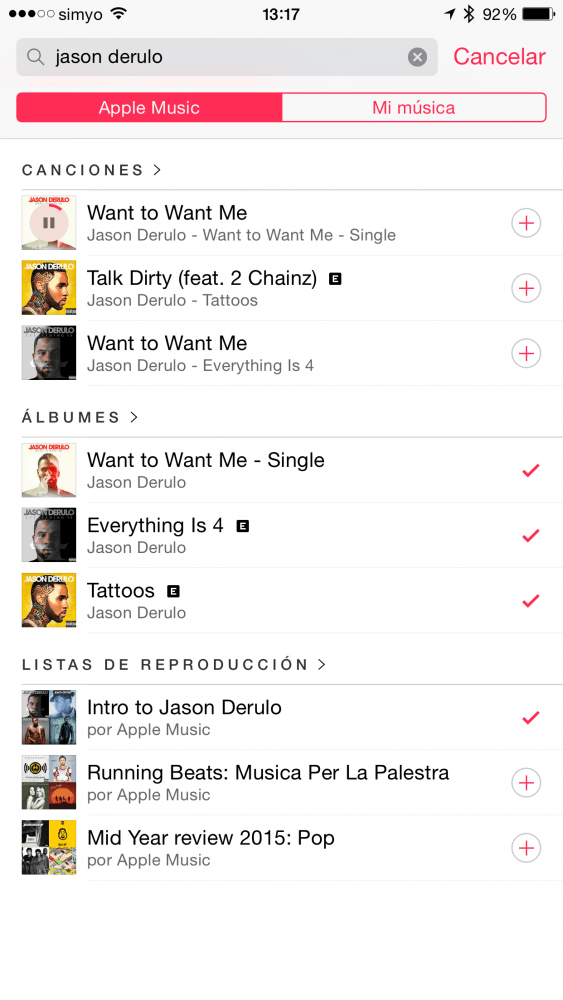
Nella nuova schermata puoi comunque cancellare ciò che hai aggiunto per errore e, ora, premere OK.
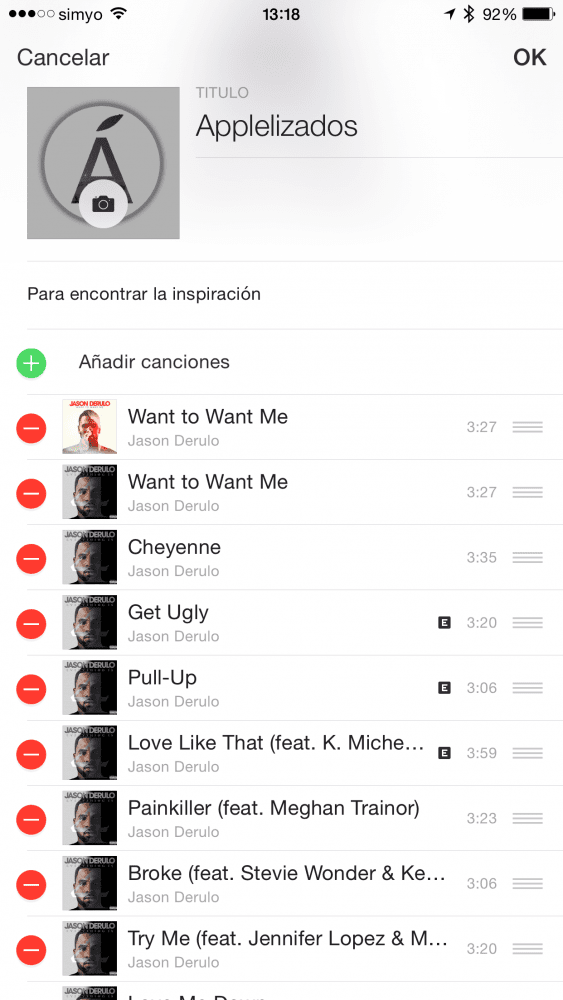
Ed ecco la tua playlist creata in Apple Music Inoltre, puoi modificare quando vuoi cliccando su "Modifica" o Condividi per posta, messaggio, su Twitter, Facebook, WhatsApp ... o copia il link.
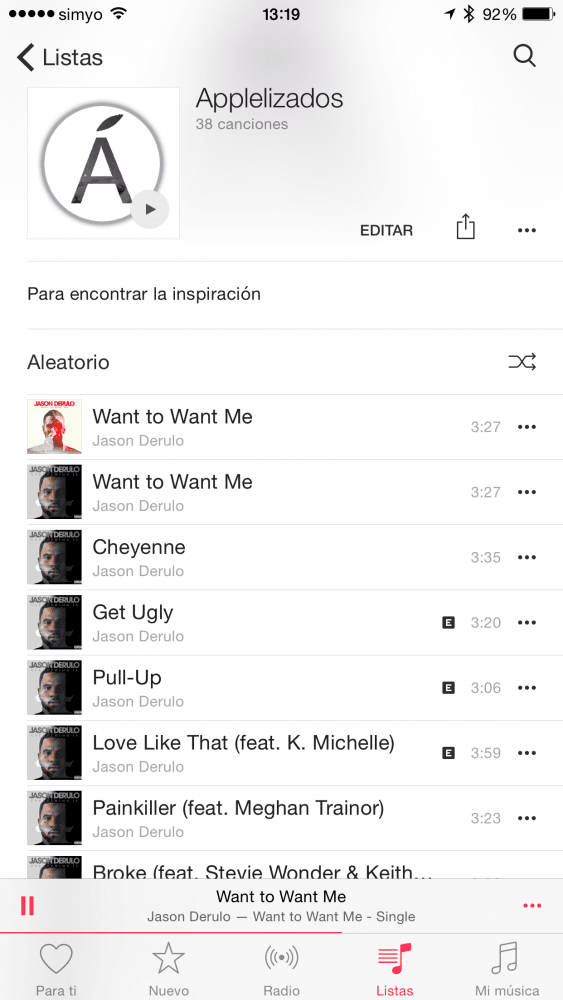
Se ti è piaciuto questo post, non perdere molti altri suggerimenti, trucchi e tutorial nella nostra sezione Tutorial. E se hai dubbi, in Domande Applelised Puoi porre tutte le domande che hai e anche aiutare gli altri utenti a chiarire i loro dubbi.
Ahm! E non perdere il nostro Podcast !!!