
Avrai notato che dopo l'estrazione dei file compressi in ZIP, il file compresso rimane nella destinazione in cui sono archiviati tutti i tuoi download. E se vuoi sbarazzartene, devi andare manualmente nella posizione ed eliminarlo manualmente; ovvero, invialo nel cestino sul tuo Mac. Tuttavia, questa opzione può essere modificata in modo che dopo aver aperto il file ZIP, il file compresso vada direttamente nel cestino di sistema.
Se non siamo troppo ordinati con il nostro Mac e usiamo solitamente un numero sufficiente di file compressi, è certo che quando effettueremo l'estrazione ci dimenticheremo di gettare il file ZIP nel cestino. Questo, se lo facciamo ripetutamente, possiamo iniziare ad occupare più spazio del solito sul nostro disco rigido. Tuttavia, lo strumento Mac per effettuare l'estrazione ci permetterà di inviare automaticamente il file ZIP nel cestino. Spieghiamo come.
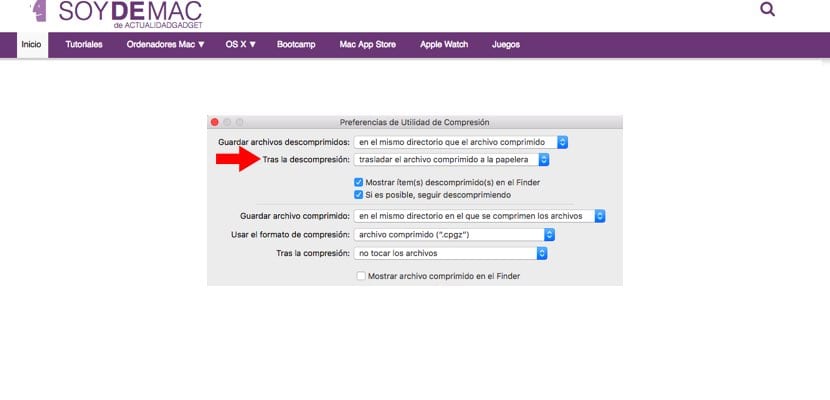
Come ben sai, macOS ha uno strumento standard per decomprimere questi tipi di file. Inoltre, anche se non puoi vederlo a prima vista, quando dai un file .ZIP lo strumento si avvia. Il suo nome è "Utilità di compressione".
Per trovare questo strumento dobbiamo andare al «Finder». Nella barra a sinistra, trova il nostro disco rigido e fai clic su di esso. Sul lato destro avremo tutti i documenti e file disponibili. Dobbiamo cliccare su "Sistema". E l'unica opzione che apparirà è "Biblioteca". Fare clic su questa cartella.
Ora l'elenco sarà molto più ampio. Scendi e cerca una cartella che ti dice "Servizi di base". Picha su di esso e cerca un'altra cartella sotto il nome "Applicazioni". E voilà, lì avremo lo strumento «Compression Utility» con un'icona verde. Apri l'app e cerca "Preferenze" nella barra dei menu. Lì avremo l'opzione che stiamo cercando: "Dopo la decompressione". Seleziona l'opzione che ti piace di più, ma ti consigliamo di farlo "Sposta il file compresso nel cestino".
Il modo in cui hai descritto come trovare il percorso in cui si trova l'utilità è un po 'confuso, è più facile lasciare il percorso in questo modo che come l'hai scritto
/ System / Library / CoreServices / Applications
Inoltre, se cerchi direttamente questo percorso, non devi navigare tra le cartelle
http://s2.subirimagenes.com/imagen/previo/thump_9843527captura-de-pantalla.png