Cominciamo qui un classico, come installare OS X El Capitan da zero e quindi eliminare dal nostro Mac ogni traccia di spazzatura e / o piccoli errori che possono essersi accumulati dopo successivi aggiornamenti. Il processo è molto semplice e simile a quello che abbiamo descritto in dettaglio con le versioni precedenti di OS X, anche se, sì, richiederà molto tempo. Quindi siediti tranquillamente davanti al tuo Mac e iniziamo a renderlo perfetto per goderti le prestazioni migliorate di Il capitano.
Installazione di OS X El Capitan 10.11 da zero
L'opzione più rapida e semplice è aggiornare, tuttavia, se è passato molto tempo da quando non hai eseguito un'installazione pulita, da zero o, peggio ancora, se non l'hai mai fatto, è arrivato il momento; guadagnerai spazio e, soprattutto, guadagnerai fluidità ed efficienza, e questo, insieme ai miglioramenti prestazionali di OS X El Capitan che può rendere il nostro Mac fino al 40% più veloce, può essere sorprendente.
- Aggiorna il tuo Mac a OS X El Capitan 10.11 E nel frattempo, cerca a casa una pendrive di almeno 8 GB che non ti serve, ne avrai bisogno.
- Scarica e installa DiskMakerX.
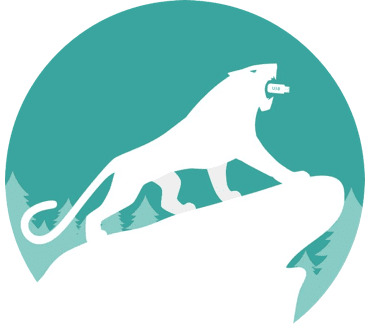
- Allo stesso tempo, scarica anche il programma di installazione completo di OS X dal Mac App Store, ricorda che ci sono pochi da dire quindi ci vorrà del tempo a seconda della tua connessione Internet ma nel frattempo ti stai preparando.
- Durante il download, controlla il tuo Mac: metti tutto al suo posto, controlla la cartella dei download, elimina ciò che non ti serve e passa un "clean" del tipo Pulisci il mio Mac.
- Quando l'installatore di OS X El Capitan 10.11 ha terminato il download, chiudilo.
- Collega l'USB di almeno 8 GB al tuo Mac.
- apre DiskMaker e segui il processo. È molto semplice e con soli tre o quattro clic avrai la tua USB avviabile El Capitan pronta.
- Ora rimuovi il programma di installazione di OS X dal tuo Mac (si trova nella cartella "Applicazioni").
- Fai un backup con tempo macchina (o come lo fai di solito, anche se per la sua estrema facilità e comodità consiglio sempre di farlo da Time Machine).
- Una volta eseguita la copia, vai su "Preferenze di Sistema" → "Disco di avvio" → Seleziona l'USB avviabile che hai creato → Fai clic su "Riavvia". Il tuo Mac verrà riavviato direttamente dal programma di installazione OS X Il Capitano 10.11
- Nel menu in alto, fai clic su "Utilità" → "Utilità disco" → Seleziona il disco principale del tuo Mac → Premi Elimina. Ora il tuo Mac è pulito da tutto.
- Esci da Utility Disco
- Inizia il processo di installazione come al solito. Basta seguire i passaggi indicati sullo schermo.
- Quando il processo è completo, una delle schermate ti offrirà l'opzione di trasferire un backup da Time Machine. Seleziona questa opzione e attendi.
E PRONTO! Al termine del processo avrai il tuo Mac come nuovo, con un'installazione pulita di OS X El Capitan 10.11, avrai vinto concerti gratuiti (dai un'occhiata) e funzionerà in modo molto più fluido di prima poiché non trascina "spazzatura" dagli aggiornamenti precedenti.

Un'installazione pulita è sicuramente un'opzione consigliata. La domanda è, ora, come reinstallare le solite applicazioni che avevamo di nuovo: possono essere recuperate dalla copia di Time Machine?
O è meglio reinstallarli / configurarli di nuovo con tutto ciò che richiede tempo?
Grazie per la tua recensione
Ciao Perich. Se vuoi fare un'installazione pulita al 100%, la tua cosa è andare nella scheda "Acquistati" del Mac App Store e cliccare su "Installa" su tutti quelli che vuoi installare di nuovo, in realtà ci vorrà praticamente pochissimo tempo .
Se scegli di eseguire il dump di un backup di Time Machine, non avrai assolutamente nulla da fare.
Ho appena installato El Capitan da zero, senza backup, ed è quello che consiglio di più al momento.
E i programmi non app store come autocad o photoshop? dovresti reinstallarli?
Ciao, ho seguito i passaggi per creare un disco USB avviabile con DiskMaker X5 ma lo crea senza problemi anche se non viene riconosciuto dal sistema. In "disco di avvio" non compare l'USB o la pressione di alt all'avvio.
Ho seguito i passaggi di Apple e l'ho fatto tramite comandi; il disco di installazione viene creato senza problemi ma non viene neanche riconosciuto. Non so che cosa fare. Ho scaricato l'app El Capitan cinque volte e niente.
Eseguo il programma di installazione USB e in «Finestra» appare la «registrazione del programma di installazione»:
Oct 11 22:34:04 iMac-de-Luis Carlos InstallAssistant [64732]: Avviso di creazione di pacchetti: lo script di installazione definisce ma non utilizza (e non può installare) l'ID pacchetto com.apple.pkg.OSUpgrade versione 10.11.0.1. XNUMX.