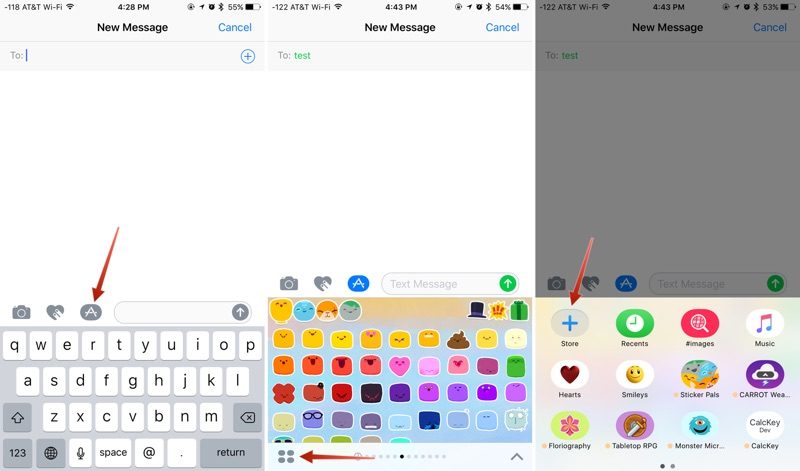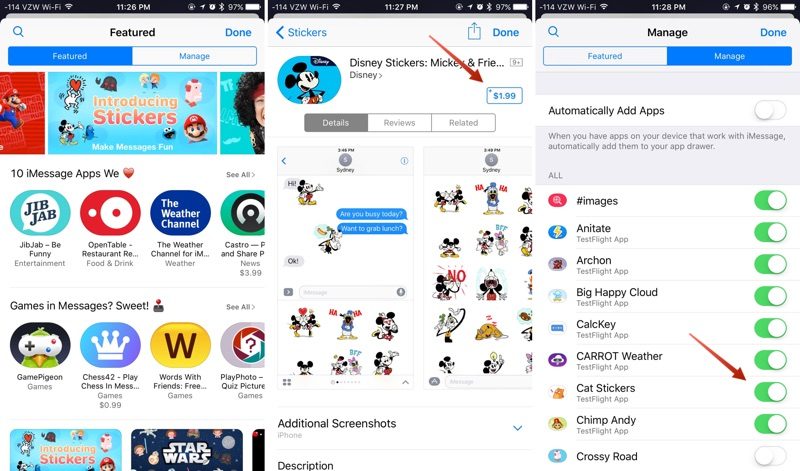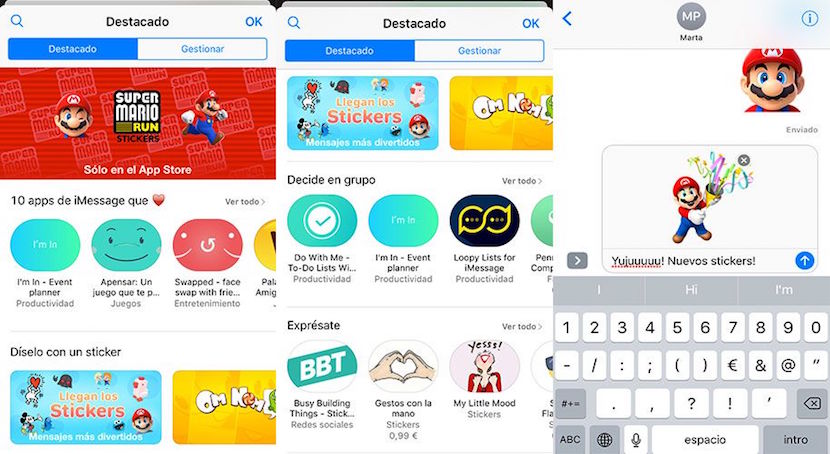
L'app Messaggi nativa con iOS 10 è stata completamente trasformata. Ora non è solo visivamente più attraente, ma anche incorpora nuove caratteristiche e funzioni che arricchiscono le nostre conversazioni e fornire un'esperienza molto più divertente, divertente e ricca sfruttando il nuovo effetti sui messaggi, adesivi, app, scrittura e disegno a mano libera e molto altro ancora.
Seguendo i passaggi di applicazioni simili come Facebook Messenger, LINE o Telegram, Apple ha fatto il salto al cosiddetto adesivo «s ', qualcosa come gli adesivi di grande successo che offrono agli utenti nuovi modi per esprimersi. Come nella vita reale, questi adesivi su iOS possono essere "incollati" sui messaggi che inviamo, oppure possono essere inviati singolarmente. Puoi anche regolare le loro dimensioni, possono essere ruotati e persino incollati ad altri adesivi per effetti maggiori. In questo articolo e nella sua seconda parte, approfondiremo come utilizzare questa nuova funzionalità di Messaggi in iOS 10, dall'installazione di pacchetti di adesivi all'invio ai nostri contatti. Se vuoi sapere tutto sugli adesivi nei messaggi, continua a leggere.
Com'è l'installazione dei pacchetti di adesivi in Messaggi
Pacchetti di adesivi può essere installato come applicazioni autonome tramite iMessage App Store. Possono anche essere scaricati come componenti aggiuntivi per applicazioni iOS complete. In ogni caso, se vuoi installare pacchetti "adesivi" sul tuo iPhone, iPad o iPod touch, non devi fare altro che seguire i passaggi seguenti.
- Apri l'app Messaggi e seleziona una conversazione o crea una nuova chat.
- Clicca sull'icona dell'App Store che troverai accanto alla casella di inserimento del testo e poi clicca sul simbolo a quattro punti per aprire la sezione in cui vengono salvate tutte le applicazioni che hai scaricato e installato per Messaggi.
- Tocca l'icona "+" per accedere all'app store di iMessage.
- Ora sfoglia la sezione Adesivi di questo App Store per i messaggi proprio come fai nel solito App Store. Quando trovi il pacchetto che desideri, fai clic su "Ottieni" (se è gratuito) o fai clic sul prezzo di acquisto. Il sistema richiederà di convalidare la tua identità inserendo la password o tramite la funzione Touch ID, come nel negozio di applicazioni standard.
- Fare clic sulla scheda "Gestisci" per installare i pacchetti di adesivi (o altre applicazioni) disponibili come componenti aggiuntivi per le applicazioni iOS. L'installazione viene eseguita posizionando l'interruttore nella sua posizione on (verde), mentre la rimozione di un pacchetto di "adesivi" viene eseguita disattivando questo cursore.
Facoltativamente, nella scheda "Gestisci", puoi attivare l'opzione «Aggiungi applicazioni automaticamente» in modo che tutte le applicazioni che hanno gli adesivi aggiuntivi, li installino automaticamente in Messaggi.
Fare clic su "Ok" (in alto a destra dello schermo) e il pacchetto di adesivi appena installato sarà ora disponibile nella casella dell'applicazione.
Per accedervi, pigia sull'icona con i quattro puntini (in basso a sinistra dello schermo), oppure scorri da sinistra verso destra tra le applicazioni che hai già installato.
Fondamenti di base degli adesivi
Quando selezioni gli adesivi da aggiungere alle tue conversazioni, vengono visualizzati al posto della tastiera iOS, proprio come l'emoji. Inviare un adesivo a qualcuno è semplice come selezionarlo. Questo verrà inserito nella casella di testo e devi solo premere la freccia blu di invio per inviarlo al tuo contatto. La procedura è esattamente la stessa di quando invii un messaggio di testo standard ai caratteri emoji.
L'adesivo è uno dei modi più divertenti per esprimerti. Quelli di noi che usano Telegram regolarmente lo sanno bene, ed è per questo che ci piace così tanto questo aggiornamento. Ma abbiamo ancora molto da vedere, quasi il migliore, quindi non perdetevi la seconda parte di questo post.