
Poche ore fa è stata rilasciata la versione ufficiale e per tutti gli utenti di macOS Catalina. Una versione attesa da molti e che ora ora può essere scaricato senza problemi gratuitamente sui computer supportati, che sono i Mac più recenti.
Quando si parla di nuove versioni di macOS è importante considerare se vale la pena aggiornare direttamente sul computer e sulla versione che abbiamo installato o, al contrario, eseguire un'installazione pulita, da zero come si suol dire. Se sei uno di quelli che vuole eseguire un'installazione pulita del nuovo macOS Catalina, qui ti lasciamo il tutorial in modo da poterlo fare in modo facile e sicuro.
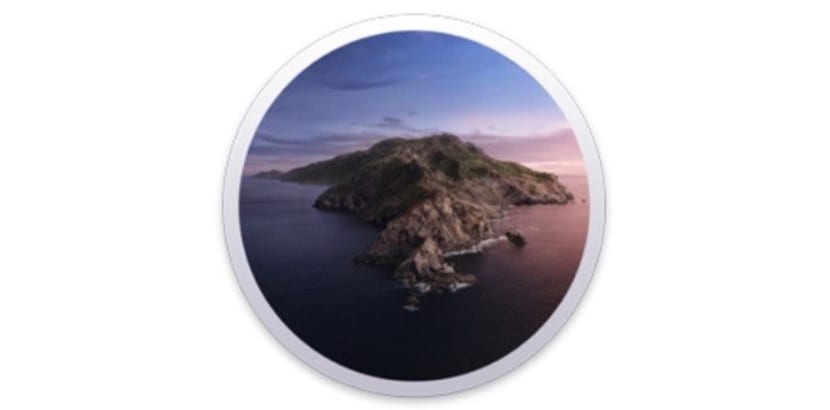
Una volta verificato che il nostro Mac è completamente compatibile con la nuova versione del sistema operativo, non resta che mettersi al lavoro. Un altro dettaglio da tenere in considerazione in questa versione è l'aver aggiornato il tema dell'applicazione a 64 bit È importante verificare se le app e gli altri strumenti che utilizziamo sono compatibili con il nuovo macOS. Questo punto è fondamentale nel processo di aggiornamento e installazione del nuovo macOS da zero e se tutto è in ordine possiamo seguire i passaggi.

Backup su Time Machine
Sempre, sempre, sempre il backup prima dell'aggiornamento. Sappiamo di essere pesanti con questo ma la cosa più importante e in tutti i casi dobbiamo fare un backup del nostro Mac o con Time Machine o direttamente con un disco esterno. Avere un "backup" del sistema Può essere di grande aiuto in caso di problemi, quindi non dimenticare di fornire la copia di backup.

Crea il tuo programma di installazione o scarica direttamente da Internet
L'installazione pulita del sistema è davvero facile da eseguire ma non possiamo saltare alcun passaggio. È possibile utilizzare due modi per eseguire l'installazione pulita, tramite Terminale o tramite una connessione Internet. In un caso abbiamo bisogno una scheda USB o SD esterna di almeno 8 GB meglio se è da 12 GB e nell'altro è meglio avere una buona connessione in fibra.
Personalmente, consiglio di utilizzare una USB in quanto in questo modo abbiamo il programma di installazione nel caso in cui vogliamo usarlo su altri computer. Se puoi provare a evitare una USB pubblicitaria o simili in quanto possono causare problemi (sebbene funzionino anche) è sempre meglio avere una buona USB o un disco con USB C. per questi casi.
Prima di avviare l'installazione ti consigliamo di leggere bene i passaggi se non l'hai mai fatto prima. Andiamo con i passaggi:
- Per prima cosa abbiamo bisogno di macOS Catalina, quindi lo scarichiamo dal Mac App Store. Una volta scaricato non lo installiamo.
- Apriamo la cartella Applicazioni dal Finder e dobbiamo trovare -Install macOS Catalina.app- che può essere trovato facendo clic con il tasto destro "Mostra il contenuto del pacchetto"Quindi in Contenuti> Risorse> createinstallmedia
- Senza aprire il file colleghiamo il file USB o unità esterna e apriamo Terminal. Ricorda che questa USB sarà completamente pulita
- Abbiamo scritto "sudo"Seguito da uno spazio e abbiamo trascinato"creare supporti di installazione". Fai clic sullo spazio e scrivi: volume (davanti ci sono due trattini con uno spazio tra loro) seguito da uno spazio e trascina il volume dell'unità esterna
- Se ha avuto successo, questo è il risultato: "sudo / Applications / Install \ macOS \ Catalina.app/Contents/Resources/createinstallmedia —volume / Volumes / catalina", dove dice "catalina" è il nome del dispositivo esterno connesso drive, che in questo caso è "Catalina"
- Ora chiederà di cancellare il contenuto del disco esterno, premiamo «Y» e inizierà la creazione del boot installer
In questo momento quello che dobbiamo fare è essere pazienti. Una volta che tutto finisce e senza scollegare l'USB dalla porta del nostro Mac riavviamo l'apparecchiatura e quando suona il «chan» mettiamo il tasto Opzione (Alt). Cerchiamo il programma di installazione di macOS Catalina e facciamo clic.
I passaggi sono semplici e ora non ci resta che attendere che esegua automaticamente il processo di installazione sul nostro Mac, segui i passaggi e goditi il nuovo macOS Catalina. È importante essere pazienti e non avere fretta di eseguire questo tipo di installazione da zero, il processo potrebbe richiedere diversi minuti quindi calmati al momento dell'installazione non voglio eseguire.
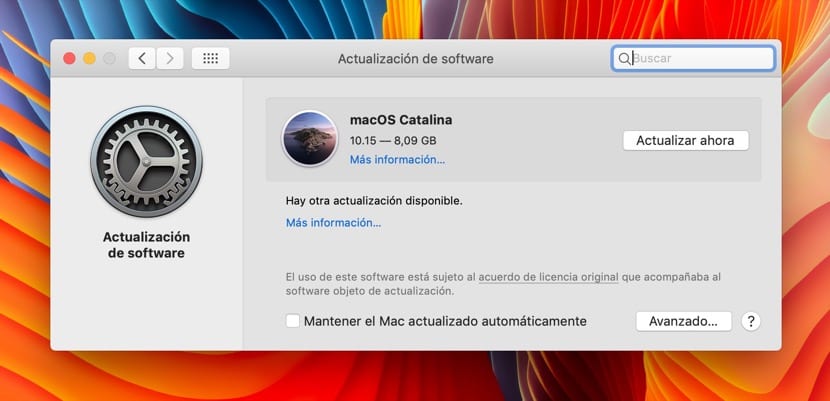
Scarica e installa da Internet
Questa opzione Non è quello che consigliamo ma può anche servire. Questo metodo consiste nel forzare la modalità di ripristino del Mac e per questo dobbiamo spegnere il Mac e quando si riavvia dobbiamo premere i tasti Opzione (Alt) + comando (CMD) + R
Ora nella finestra che appare dobbiamo vedere Utilità e in esso potremo premi la modalità di ripristino di macOS attraverso internet. In questo modo, ciò che abbiamo è la possibilità di scaricare e installare macOS Catalina rapidamente e senza il processo Terminal. Lo svantaggio di questa opzione è che potresti vedere una versione precedente da installare e in quei casi è meglio usare il modulo del programma di installazione spiegato sopra.
Una volta eseguito questo processo, ciò che è consigliabile affinché tutto funzioni correttamente è riavviare il computer. In ogni caso l'importante è che sia chiaro che ci vuole tempo e non si tratta di un aggiornamento di pochi minuti, quindi calmati. D'altra parte, è importante ricordare che per l'installazione su MacBook è consigliato collegare l'apparecchiatura al caricatore Per evitare problemi, il sistema lo indica nella fase di aggiornamento, ma se lo installiamo da zero è meglio collegarlo alla rete.
Se non vuoi complicarti la vita, vai su PREFENZE DI SISTEMA / AGGIORNAMENTI SOFTWARE / CERCA AGGIORNAMENTI, e esce l'aggiornamento macOS Catalina, lo dai per installare riavvia e PRONTO, SALUTI
Molte grazie! Mi ha aiutato molto! Ho già installato il nuovo macos. Ora, quando installo l'app Spotify, mi rendo conto che non funziona. Ho premuto play e non suona la mia musica. Ho effettuato l'accesso con il mio account, i miei elenchi vengono visualizzati ma senza brani all'interno. Tuttavia, all'interno dell'app per iPhone o su Spotify Web funziona perfettamente. Sai se succede a qualcun altro? Molte grazie!
Ovviamente non avete letto il titolo, tutti sanno come aggiornare, questo è un tutorial da installare da zero, ci sono tanti motivi per farlo o non farlo così, non importa, se volessimo aggiornare lo faremmo cerca un tutorial per questo
Reinstalla l'app Spotify per vedere se lo risolvi, in linea di principio non ci sono lamentele in merito, quindi sarà qualcosa di specifico.
saluti
Ciao!.
Ho seguito tutti i passaggi e sta installando Catalina, ma ci vogliono più di 2 ore con la barra di avanzamento per finire e non fa o dice nulla.
Non so che cosa fare…. 🙁
Dove "scriviamo sudo"?