
Oggi vedremo il primo passo per installare su un Pc il nuovo sistema operativo OS X Mavericks. Molti di voi sicuramente conoscono già il nome dato all'installazione del sistema operativo Apple su un computer non originale Apple, si chiama Hackintosh e dopo il salto mostreremo tutti i passaggi necessari per eseguire questa installazione.
La prima e più importante cosa è commentarlo necessitano di alcuni requisiti hardware computer (in particolare scheda madre compatibile e processore Intel) per poter eseguire questa installazione e che questo metodo funziona solo con OS X Mavericks. D'altra parte, ricorda che ci sono diversi metodi per realizzare un Hackintosh e questo è solo uno in più, cioè è molto importante leggere le due parti del tutorial prima di iniziare e scaricare tutto il necessario prima di avviare l'installazione di OS X È anche importante per me non saltare nessun passaggio di questo tutorial per funzionare correttamente.
Andiamo per parti, abbiamo bisogno di:
- File di installazione di Mavericks scaricato da AppStore
- USB da 8 GB
- Un'installazione Mac funzionale
- Le utilità per modificare l'installazione (Charmaleon, Kext, mach kernel)
Ora dobbiamo avere accesso a un Mac completamente funzionante per formattare l'USB da 8 GB
- Su un Mac funzionante andiamo all'utilità disco (Utilità–> Utilità disco)
- Selezioniamo il file Usb nel menu a sinistra
- Accediamo al file scheda partizione
- Nell'opzione Partition Layout selezioniamo 1 partizione
- Quindi diamo il pulsante Opzioni e selezioniamo l'opzione Tabella delle partizioni GUID e noi accettiamo
- Como formato indichiamo Mac OS Plus (con journaling)
- Infine applichiamo le modifiche e aspettiamo che finisca
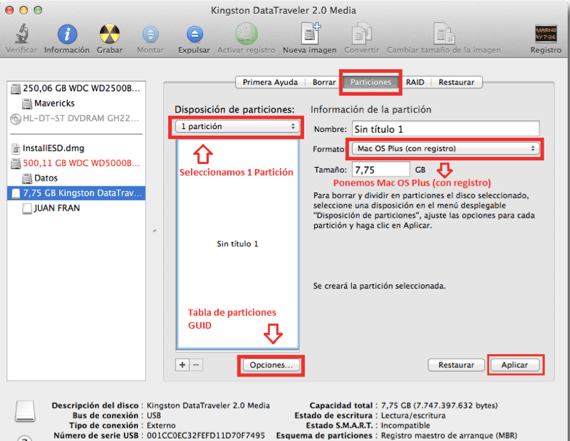
Ora dopo aver formattato l'USB andiamo al passaggio successivo, pronto per l'installazione
- La prima cosa che dobbiamo fare è l'opzione per attivare la visualizzazione dei file nascosti. Dal terminale inserendo il seguente comando: i valori predefiniti scrivono com.apple.finder AppleShowAllFiles SÌ dopo aver inserito quel comando scriviamo killall Finder
- Cerchiamo e scarichiamo il file Programma di installazione di Mavericks, facciamo clic destro su di esso selezionando l'opzione Mostra il contenuto del pacchetto
- Quindi andiamo al percorso Contenuti -> SharedSupport -> doppio clic su InstallESD.dmg
- Montiamo il file BaseSystem.dmg dal terminale digitando il seguente comando apri / Volumes / Mac \ OS \ X \ Install \ ESD / BaseSystem.dmg
- Torniamo al utilità del disco selezionare il file che abbiamo appena aperto tramite il terminale nel menu a sinistra
- Una volta selezionato, diamo il file scheda di ripristino
- Trasciniamo il nome della partizione del nostro Sezione Usb to Destination e fare clic su ripristinare. Accettiamo la cancellazione dei dati USB e il processo inizierà
- Una volta finito Nel Finder vedremo due icone con lo stesso nome Mac OS X Base System dobbiamo identificare qual è il nostro usb, per questo fare clic su ciascuna icona e fare clic sull'opzione Ottieni informazioni e guardiamo la capacità totale di quell'unità scoprendo qual è l'USB
- Una volta scoperto qual è l'USB, andiamo sul percorso / Sistema / Installazione e cancelliamo il file chiamato Pack
- Apriamo il file ESD di installazione di Mac OS X. che avremo nel Finder e noi copiamo Cartella Pacchetti nel percorso / Sistema / Installazione del file usb
- Copiamo il file mach_kernel nella root dell'USB (Questo file è in download alla fine del tutorial)
Il prossimo e ultimo passaggio è patchare l'installer, vediamo come farlo
- Ci mettiamo in rotta / System / Library / Extensions i due kext che lasciamo nel file allegato alla fine
- Corriamo camaleonte e lo installiamo sul nostro usb (nel file allegato)
- Qui alla root del nostro usb creiamo una cartella chiamata Extra (Rispetta le lettere maiuscole)
- Noi apriamo Procedura guidata camaleonte e andiamo alla scheda SMBios e fare clic su Modifica
- Nell'opzione SMBiosi preset selezioniamo il file configurazione che meglio si adatta al nostro team, una volta selezionato diamo Salva con nome e lo teniamo in Cartella extra che abbiamo precedentemente creato nel nostro usb
- Copiamo la cartella scaricata alla fine di questo post nella root della usb.
Ora abbiamo l'USB pronto Per iniziare con l'installazione, lasciamo il link per scaricare ciò di cui hai bisogno per arrivare questo passaggio proprio qui. Continuiamo nel prossimo post con l'installazione di OS X Mavericks sulla nostra macchina e alcuni video per vedere il tutorial.
Collegamento - Come installare OS X Mavericks su un PC (Hackintosh Parte 2)
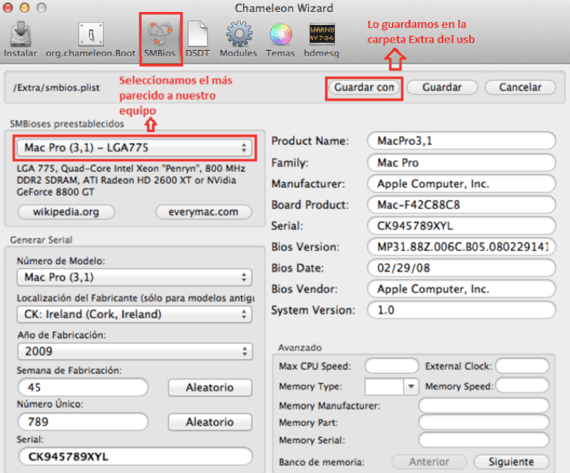
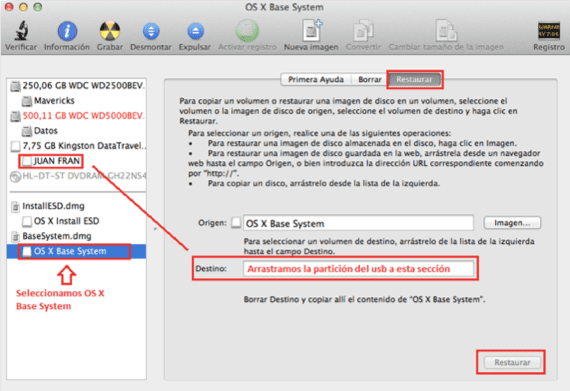
Ciao, installa mavericks 10.9 versione niresh e tutto barbaro, il problema è che non riesco a trovare un sito che mi insegni a caricare il "kext" penso che questo sia quello che mi serve per caricare i driver mancanti per far funzionare correttamente il mio pc. All'inizio mi interessa avere internet, ho già provato a installare Serpeverde e Multibeast ma sono così complicati e in inglese che non capisco niente. !!!!!! PER FAVORE!!!!!!! AIUTO !!!!!!!! Come si caricano questi benedetti Kext e dove ottengo ciò di cui ho bisogno? Non esiste un driver geniale per me per scaricare automaticamente ciò di cui il notebook ha bisogno ????? Da già grazie mille.
dimentica i driver Genius e tutto ciò che riguarda il PC Microsoft, questo è un altro sistema
Kext Utility è l'applicazione, basta trascinare Kexts e l'applicazione fa il resto, quando questa applicazione viene avviata esegue un processo di riparazione dei permessi e poi installa le estensioni, fortunatamente
Ciao, questo articolo ha quasi 2 anni, spero che tu possa ancora rispondermi. Secondo le istruzioni che dici, quasi a metà di questa prima parte dici che devi ripristinare ciò che hai aperto e come destinazione l'usb e fare clic su ripristina. Ma alla fine di questa prima parte c'è un'immagine che fa anche i passaggi precedenti. La mia domanda è: devo ripristinare di nuovo alla fine della copia della cartella scaricata nella root della usb? Apprezzo la tua pronta risposta. Ottimo articolo.
Brava Carmen,
L'immagine non ha bisogno di illustrare l'attività ma non è necessario ripristinarla nuovamente.
Saluti!
Grazie Jordi per la risposta. Voglio farti un'altra domanda o domanda. Per quanto riguarda il BIOS, devo lasciarlo in Legacy Support o UEFI? Grazie in anticipo e lieto fine.
Ciao, ho capito che il download non è più disponibile
Scaricando da server Apple?
Ciao ho fatto tutto fino ad ora ho solo il kernel mach e parhear rimasto ma mi dice che il download da mega non è più disponibile, potresti caricare di nuovo il link