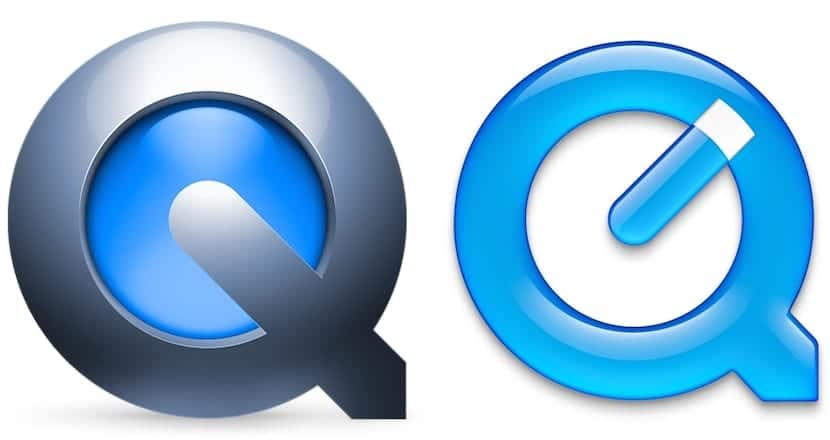
Fino al lancio di Yosemite, per poter registrare lo schermo del nostro Mac se intendiamo fare un tutorial, abbiamo dovuto ricorrere ad applicazioni di terze parti come Camtasia, per esempio. Ma dall'arrivo di OS X Yosemite, Apple ha aggiunto una nuova funzione in QuickTime che ci permette di registrare lo schermo del nostro Mac per fare tutorial per i nostri amici o familiari, o semplicemente per pubblicarli su YouTube. Ma ci permette anche di registrare lo schermo del nostro iPhone e iPad.
Sebbene QuickTime Difficilmente ci offre opzioni di configurazione, ha un'opzione per poter registrare solo una parte dello schermo, in modo che non dobbiamo registrare l'intero schermo quando l'azione è focalizzata solo su una parte di esso, soprattutto se vogliamo mostrarlo, occupa solo una piccola parte dello schermo.
Registra una parte dello schermo del Mac con QuickTime
Per registrare una parte dello schermo del nostro Mac dobbiamo eseguire i seguenti passaggi:
- Prima di tutto dobbiamo apri QuickTime, tramite Launchpad> Altri o direttamente tramite Spotlight.

- Una volta aperto, andiamo al menu in alto e facciamo clic su File> Registrazione nuova schermata.
- La tabella che controlla la registrazione che andremo a fare verrà mostrata di seguito. Fare clic sul pulsante di registrazione.
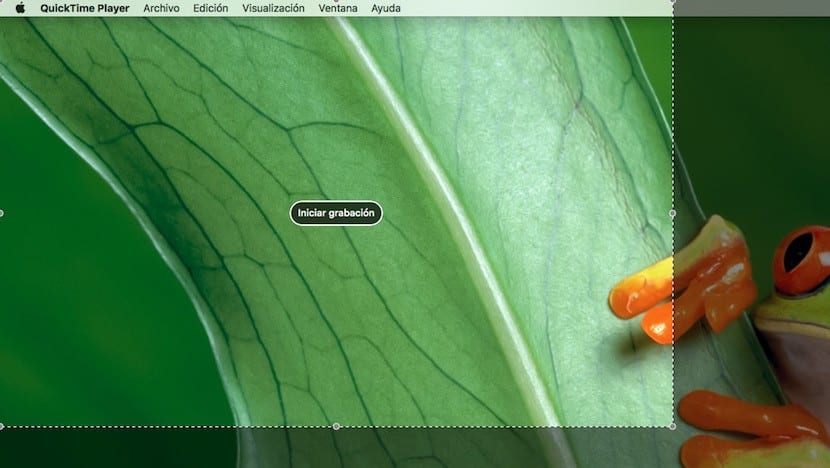
- Nel passaggio successivo dobbiamo imposta la parte dello schermo che vogliamo registrare. Tieni presente che se la dimensione della finestra è molto piccola, la risoluzione del video finale sarà la stessa dimensione, quindi è sempre consigliabile lasciare abbastanza spazio su entrambi i lati di ciò che vogliamo registrare in modo che la registrazione sia ideale . Per impostare la dimensione dello schermo, dobbiamo premere il mouse e impostare la dimensione della registrazione.

- Automaticamente fare clic su Avvia registrazione. Per finirlo, dobbiamo andare sulla barra dei menu e premere il pulsante che gestisce la registrazione.
Come si può registrare il video ma con l'audio. Faccio quello che dici ma il suono non si sente più tardi ...