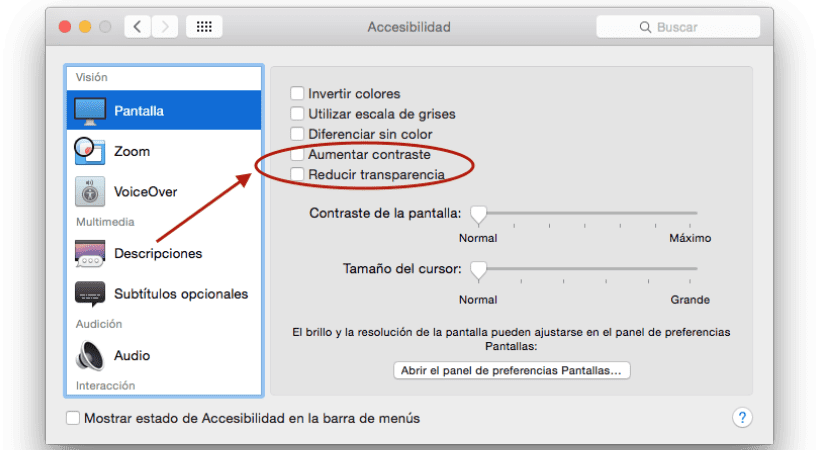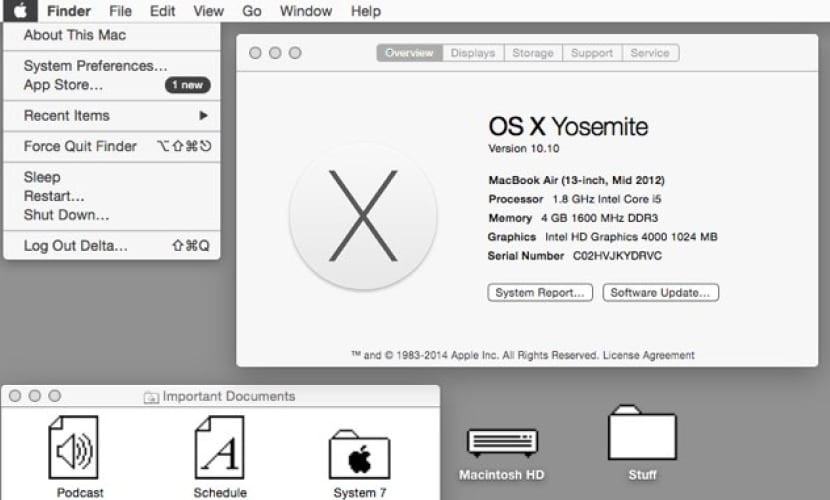
Ora OS X Yosemite sembra totalmente innovativo e con un'aria rinnovata che porta un po 'di freschezza al sistema dopo tanto tempo con un aspetto simile in termini di icone e layout di sistema, ciò non significa che non ci sia un gruppo di utenti che lo sia già nostalgia o per dare un tocco più personalizzato al tuo sistema, vuoi mantenere le funzionalità di OS X Yosemite ma con un aspetto simile a quello dei Mac di oltre 20 anni in esecuzione su System 7.
PREPARAZIONE
Questo sistema era il migliore che esistesse in quel momento, per darti un'idea, le macchine che lo gestivano contavano solo con una CPU a 33 Mhz di velocità o meno. Ora con questa piccola guida possiamo dare un aspetto a OS X Yosemite dei più simili.
La prima cosa sarebbe regolare una serie di visualizzare i parametri nelle Preferenze di Sistema che servirà come base per la conversione:
- Generale: cambieremo l'aspetto da blu a grafite e anche il colore di evidenziazione, grafite.
- Accessibilità: contrassegneremo Riduci trasparenza e Aumenta contrasto.
- In Desktop e salvaschermo> Desktop, seleziona colori a tinta unita e quindi Grigio medio
CONVERSIONE AL SISTEMA 7
Qui l'importante, una volta regolati i colori e il desktop di Yosemite, è il pacchetto di icone per completare l'effetto di trovarsi di fronte al Sistema 7. In realtà, abbiamo icone diverse sia da OS 8 che da OS 9 ma quella che effettivamente interessa in questa guida sarebbe OS 7 o noto anche come System 7.
Attraverso i seguenti link possiamo accedere al download completo delle icone:
A questo punto possiamo decidere se effettuare una conversione completa con tutte le icone o semplicemente cambiarne alcune a nostra scelta, se vogliamo cambiaresono solo una di poche icone individualmente procederemo come segue:
Seleziona qualsiasi elemento che desideri modificare, come la sua icona sul disco principale o una cartella, con il tasto destro (CMD + clic) faremo clic su «Ottieni informazioni» ed è allora che potremo vedere l'icona angolo in alto a sinistra dalla finestra che ci è apparsa. In questo caso cercheremo l'icona che fa riferimento al pack che ho lasciato nei link superiori, semplicemente trascinandola nella posizione dell'altro, lo scambio verrà effettuato in automatico. Possiamo farlo per tutte le icone che vogliamo.
D'altra parte, se vogliamo convertirli tutti in quelli memorizzati nel sistema, dovremo spostarci nel menu Finder «Vai» e selezionare «Vai alla cartella» per entrare nel seguente percorso:
/System/Library/CoreServices/CoreTypes.bundle/Contents/Resources/
Qui vedremo tutte le icone di sistema potendo raccogliere quelle che abbiamo scaricato da System 7 e rinominarle per farle coincidere con le icone di sistema ed essere salvate facendo riferimento a quelle che abbiamo appena sostituito. Certo, prima di tutto è consigliabile fare una copia di backup della cartella e se possiamo dell'intero sistema con Time Machine.
Per terminare la conversione dobbiamo segnare che il Dock è automaticamente nascosto nelle Preferenze di Sistema, ed eliminare la barra degli strumenti nelle nuove finestre con l'opzione "Nascondi barra degli strumenti" nella barra del titolo delle cartelle. Con questo avremmo il nostro nuovo Mac con un'aria vintage delle più cool.