
Hai un'immagine grande e devi ridimensionarla o occupare meno spazio e non sai come fare su Mac? È qualcosa di molto semplice ma allo stesso tempo pratico, e per il quale non sarà necessario installare alcuna applicazione di terze parti, poiché da anni macOS include uno strumento in grado, tra l'altro, di modificare la dimensione di un'immagine di modo veloce.
E non stiamo parlando di un altro al di là Anteprima, il visualizzatore di immagini predefinito per macOS e che ha molte più funzioni di quelle che indica il suo nome, e infatti ti permette di aggiungere contenuti in modo basilare alle tue immagini, anche se per ora ci concentreremo sulla possibilità di ridimensionare un'immagine.
Ridimensiona una foto su Mac senza installare nulla con Anteprima
Come accennato, questo è un processo davvero semplice da eseguire, poiché non è molto lungo né richiede molte conoscenze in materia. Per ridimensionare un'immagine dal tuo Mac, segui questi passaggi:
- Apri l'immagine che desideri ridimensionare utilizzando Anteprima. Se non hai cambiato nulla dovresti poterlo aprire con questo strumento Apple semplicemente facendo doppio clic sul file, ma se viene aperto con un altro programma, dovrai solo cliccare con il tasto destro del mouse e, nel sottomenu, utilizzare l'opzione "Apri con" per aprire l'immagine con Anteprima.
- Una volta dentro, devi trova il pulsante di modifica. È rappresentato dall'icona di una penna e si trova in alto a destra, proprio accanto alla barra di ricerca.
- Quando lo premi, vedrai che appare una nuova barra sotto di essa, con una moltitudine di strumenti di modifica. Individua l'icona di ridimensionamento, che è quello rappresentato da un quadrato con frecce per ingrandire.
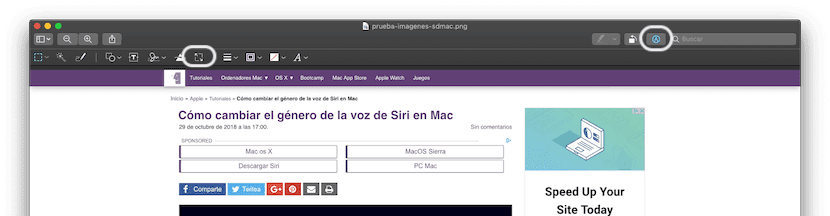
- Una volta fatto ciò, apparirà una piccola casella, in cui puoi configurare la nuova dimensione che vuoi dare all'immagine in questione. Per questo, quello che dovrai fare è scrivere il valore che vuoi che abbia in larghezza o altezza e scegliere l'unità (generalmente pixel). In linea di principio, devi solo scrivere uno dei due valori, poiché in questo modo l'altro verrà generato in base alle proporzioni dell'immagine iniziale, quindi eviterai che si deformi nel caso in cui lo vedi accadere a te. Puoi anche approfittarne se vuoi e modificare la risoluzione (in pixel / pollici), o se vuoi puoi anche scegliere una delle impostazioni selezionate da Apple per impiegare meno tempo, in alto.
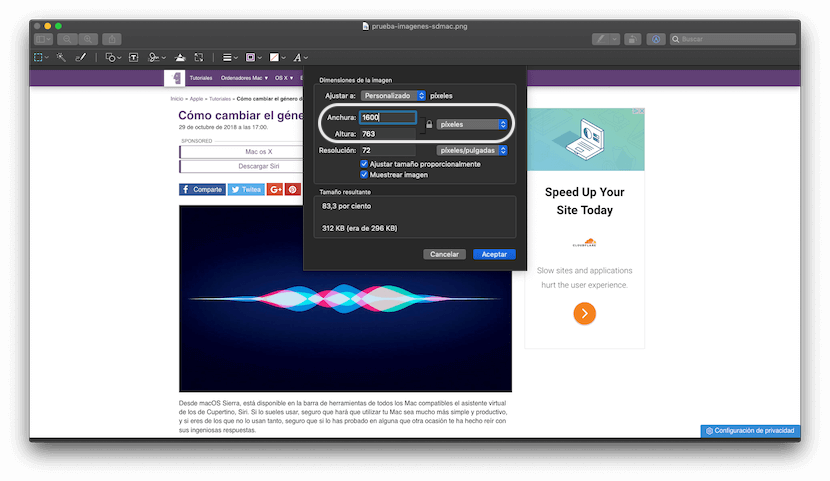
- Quando hai fatto questo, fare clic sul pulsante "Accetta", e vedrai come l'immagine si ridimensiona automaticamente, e accanto al nome dell'immagine, in alto, indica che hai modificato la foto.
- Ora sarà solo necessario salvare l'immagine modificata. Per questo hai due diverse opzioni:
- Se vuoi solo cambiare la dimensione dell'immagine puoi andare, nella barra degli strumenti in alto, verso "File", quindi seleziona il file opzione "Salva". Quando lo fai, l'immagine che avevi prima verrà automaticamente sovrascritta, quindi quello che troverai nella posizione precedente sarà questo, con le nuove dimensioni e una dimensione più piccola.
- D'altra parte, se vuoi cambiare anche l'estensione del file, qualcosa che può anche aiutarti a ridurne le dimensioni, quello che puoi fare è fare clic sul pulsante opzione "File" nella barra degli strumenti in alto, quindi usa l'opzione "Esporta ...". Puoi scegliere il formato e, in alcuni casi come JPEG (consigliato in caso di dubbio), puoi anche modificare la qualità dell'immagine, nonché il percorso in cui desideri salvare l'immagine ridimensionata.
Come vedrai, in questo modo relativamente semplice sarai in grado di ridimensionare qualsiasi immagine da macOS, senza dover installare nulla, un processo che è molto facile da fare una volta che ti ci abitui. Inoltre, se sei interessato puoi anche farlo con più immagini contemporaneamente, come spieghiamo in questo altro tutorial.
Ciao! Vorrei farti una domanda. La mia immagine originale è 3840 x 2160 e devo renderla 1920 x 1280. In questo modo l'immagine si deforma. Come posso portarlo a quel rapporto senza deformarlo? Ovviamente avrei dovuto tagliarlo giusto? Come posso farlo? potresti darmi una mano? Grazie