
È passato un mese dal lancio della prima versione di macOS Catalina 10.15. Fin dall'inizio questa versione del sistema operativo ha causato più di un errore di cui parlare. Apple sta risolvendo quasi tutti questi bug, la stragrande maggioranza con la versione macOS Catalina 10.15.1. Ma non tutti i problemi vengono risolti con questa nuova versione.
Settimane fa abbiamo trasferito il file Problemi di modifica delle foto in Foto. Alcune foto che erano in iCloud non potevano essere scaricate per la modifica. Al contrario, questa azione non offriva alcun problema prima dell'installazione di macOS Catalina.
In effetti, questo problema non si è verificato su un altro Mac con una versione precedente a macOS Catalina e non si è verificato nemmeno su un dispositivo iOS. Una soluzione alternativa era modificare la foto su iOS, preferibilmente con un editor diverso da iOS Foto, e salvarla nel rullino. Me lo diceva la mia intuizione versione 10.15.1 macOS Catalina risolverebbe questo bug. Inoltre, in macOS Catalina 10.15.1 beta le modifiche stavano arrivando nell'applicazione foto, quindi questa sarebbe stata la versione che avrebbe risolto il problema. Ma non è stato così.
Pertanto, la soluzione finale è stata adottata inizia da zero con la libreria di foto del sistema, come spiegherò ora. Per eseguire questa soluzione, devi avere il tuo foto in iCloudAltrimenti, sarai solo in grado di ripristinare la tua libreria di tutti con l'opzione di riparare la libreria o utilizzando l'ultimo backup prima dell'installazione di macOS Catalina.
Quasi tutte le informazioni che hai in iCloud possono essere ripristinate e le foto non devono essere meno. Per fare questo devi fare quanto segue:
- Creane uno eseguire il backup dalla libreria di sistema corrente o controlla che il file (di solito è nelle immagini) sia stato copiato esattamente (la copia e il file sul computer devono avere le stesse dimensioni.
- Elimina il file dalla Libreria foto di sistema corrente (andrà nel cestino nel caso in cui sia necessario recuperarlo)
- Ora accedi alle foto, ma non senza prima premere il tasto tasto opzione.
- Si aprirà un menu per selezionare quale libreria di foto si desidera aprire o, creare una nuova libreria di foto. Scegli quest'ultima opzione.
- Aggiungi il nome che vuoi e accetti.
- Adesso vai a preferenze. Nella scheda Generale fare clic su: Usa come libreria di foto di sistema.
- Ora vai alla seconda scheda, iCloud e seleziona: Foto in iCloud.
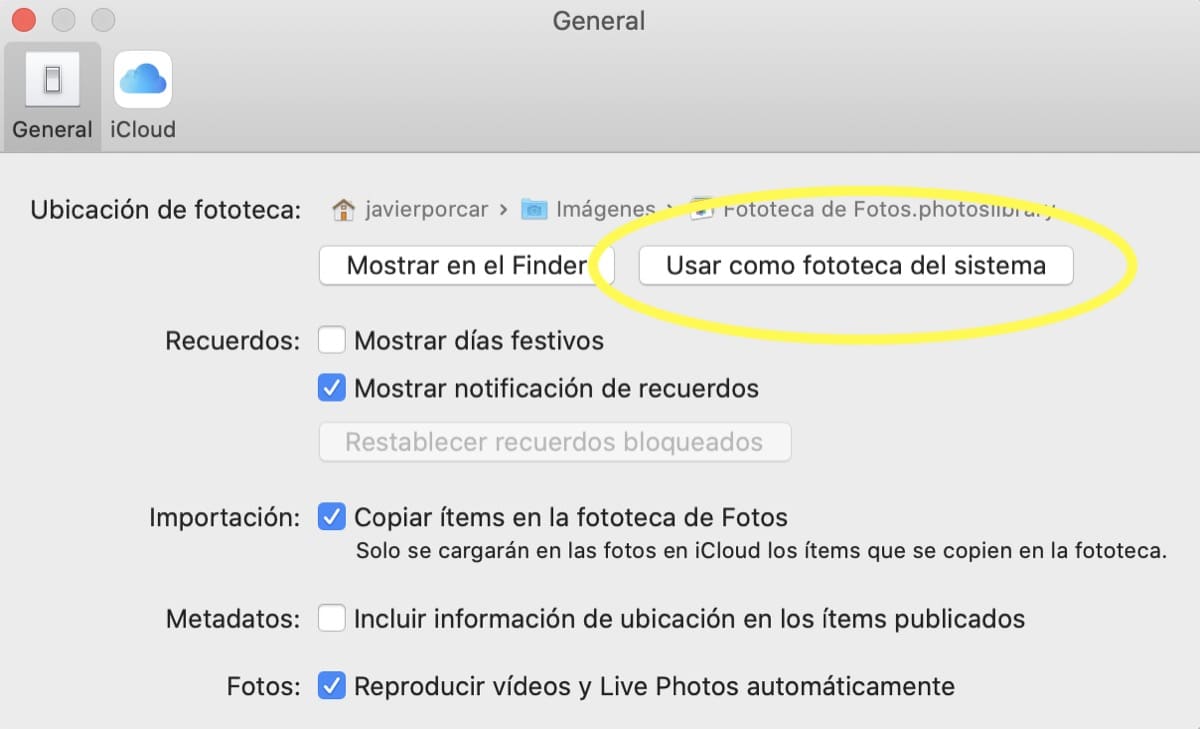
Dopodiché, la sincronizzazione da zero, con tutte le foto che hai in iCloud, dovrebbe essere scaricata di nuovo, ora senza alcun problema. Che se, nel mio caso, dovessi farlo Reiniciar per l'avvio del processo.