
Per chi non lo sapesse, Automator è un'applicazione che risiede sui nostri Mac sin dalle prime versioni. Sebbene per gli utenti inesperti possa sembrare un'applicazione molto completa, con poca conoscenza e fantasia, abbiamo subito iniziato a trarne vantaggio. In sintesi, Viene utilizzato per programmare i processi in modo che il nostro Mac li esegua in pochi secondi e che ci vorrebbe un po 'di tempo se dovessimo farlo con i nostri mezzi. Oggi sapremo come unire più screenshot o immagini in un unico documento, in un unico documento PDF con l'aiuto di Automator.
La prima cosa sarà eseguire l'applicazione Automator. Lo troviamo nel Launchpad, all'interno della cartella degli altri. Se non vuoi essere indagato, puoi semplicemente cercarlo sotto i riflettori, entrando Automator.
La prima volta che viene eseguito, viene visualizzato un menu che indica quale funzione si desidera creare o aprire un documento esistente. Cominciamo con aprire un documento esistente. Questa funzione verrà utilizzata quando avremo creato un processo e lo desidereremo utilizzare immediatamente. Poiché non abbiamo processi creati, creeremo i nostri.
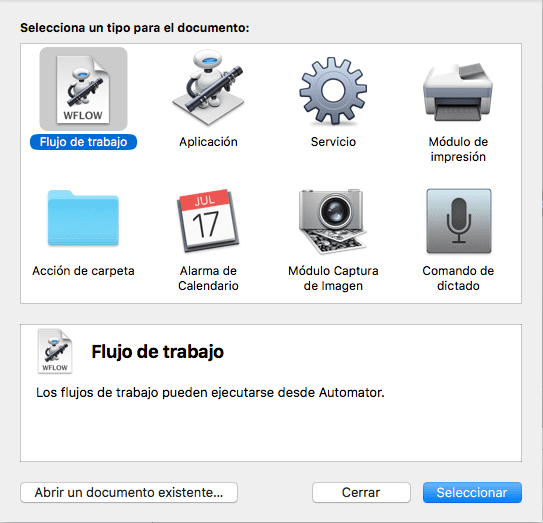
Clicca su Flusso di lavoro e poi Seleziona. Ora si apre la solita interfaccia di Automator, dove vediamo le due colonne a sinistra e uno spazio più grande a destra. Ora dobbiamo fare clic sul primo processo nella prima colonna, che sarà File e cartelle dal sottomenu della libreria. Nella seconda colonna appariranno nuove opzioni. Cerca e seleziona Ottieni gli elementi del Finder specificati. Fare clic su di esso e la funzione si sposterà sul lato destro.
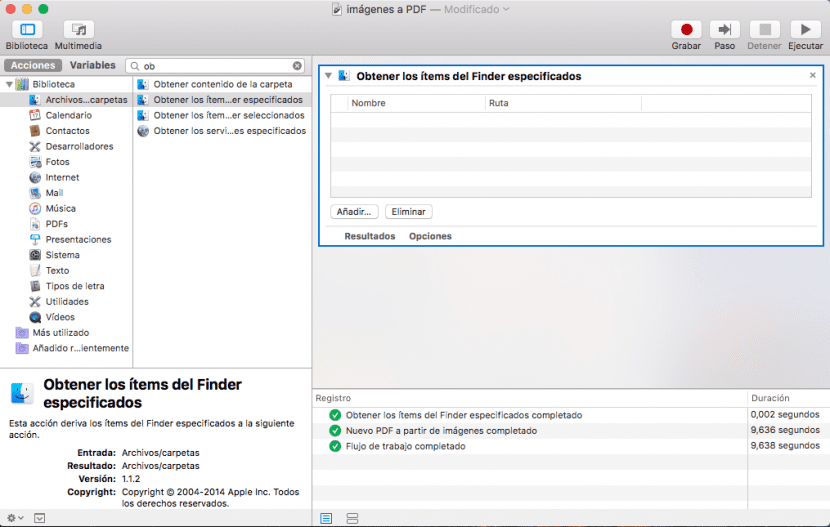
Quindi torna alla prima colonna e trova PDF. Quando viene premuto, la seconda colonna cerca Nuovo PDF da immagini e premerlo di nuovo. Ora avrai le due funzioni sul lato destro che all'inizio era vuoto.
Il tuo flusso di lavoro è stato creato. Ma come si usa? Sposta gli screenshot o le immagini nel rettangolo di Ottieni gli elementi del Finder specificati oppure premi aggiungi e selezionali. Ora seleziona in Nuovo PDF da immagini come vuoi che le immagini siano posizionate. Puoi scegliere la dimensione corrente, l'intera pagina o la larghezza esatta. Seleziona la funzione che desideri.
Infine, clicca su esegui e in un istante avrai il tuo PDF creato nella posizione selezionata.