
Al giorno d'oggi la produttività è fondamentale per tutti noi poiché ci mancano sempre le ore al giorno per fare tutto ciò che vogliamo. Automator sta perdendo importanza con il passare del tempo e le nuove applicazioni più semplici che troviamo nel Mac App Store, ma ci sono opzioni davvero interessanti di cui possiamo continuare a sfruttare.
Molte volte vogliamo ridimensionare una foto in modo che occupi meno dimensioni e abbiamo un'opzione molto semplice per essa con Anteprima che ci consente di svolgere l'attività quasi senza problemi. Ma se dobbiamo ridimensionare le foto più spesso e di più, Automator può essere la nostra soluzione con questo semplice flusso di lavoro.
Per renderlo più semplice, eseguiremo questo flusso di lavoro in più fasi. È molto semplice e possiamo aggiungere che li passa anche direttamente in JPEG ma questo se vuoi possiamo vederlo un altro giorno, oggi ci concentriamo su correggere la misura della foto alla dimensione dei pixel che vogliamo o anche in percentuale.
Crea una cartella e un flusso di lavoro
Questo è il primo passo che dobbiamo compiere, quindi prima di tutto lo è creare una cartella sul desktop con il nome che vogliamo in modo che questo flusso di lavoro venga eseguito. In questo caso l'abbiamo chiamato Foto di dimensioni, ma puoi mettere quello che vuoi. Adesso possiamo apri Automator e avvia l'attività.

Una volta che Automator è aperto, dobbiamo selezionare l'opzione Azione cartella (ecco perché abbiamo creato la cartella in precedenza) e fare clic su Selezionare. Ora dobbiamo fare clic sull'opzione che dice: Ricevi file e cartelle aggiunti a: Altro, quindi apriamo il menu a discesa e selezioniamo altro. Scegliamo la cartella sul nostro desktop Foto di dimensioni e basta
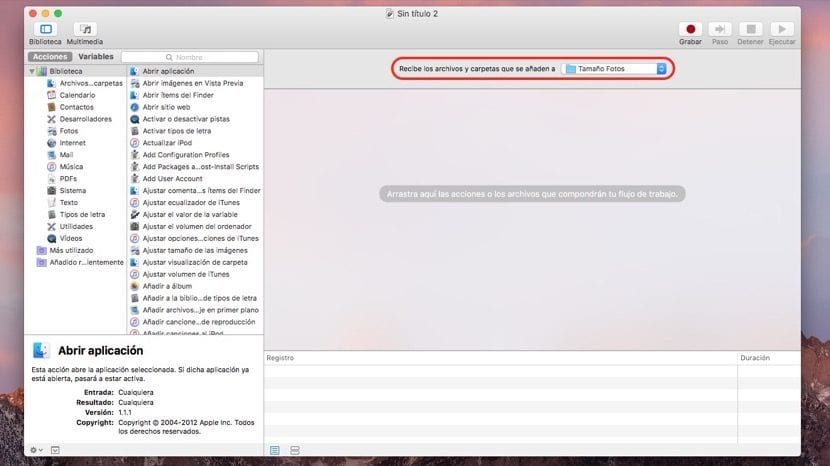
Ora vedremo che appare direttamente nel menu e possiamo continuare con il passaggio successivo. Questi sono i più semplici e dobbiamo solo scegliere l'opzione Foto nella colonna di sinistra y regolare la dimensione dell'immagine. In questo passaggio, quando eseguiamo l'azione di aggiungere «Regola la dimensione dell'immagine», appare automaticamente un'altra opzione che è «Copia elementi dal Finder»A questo segnaliamo l'opzione Sostituisci i file esistenti e non duplicherà le foto, ma se vogliamo mantenere l'originale, lo lasciamo non contrassegnato nella cartella (Dimensione foto) il file originale verrà salvato e sul desktop quello modificato nella dimensione scelta.
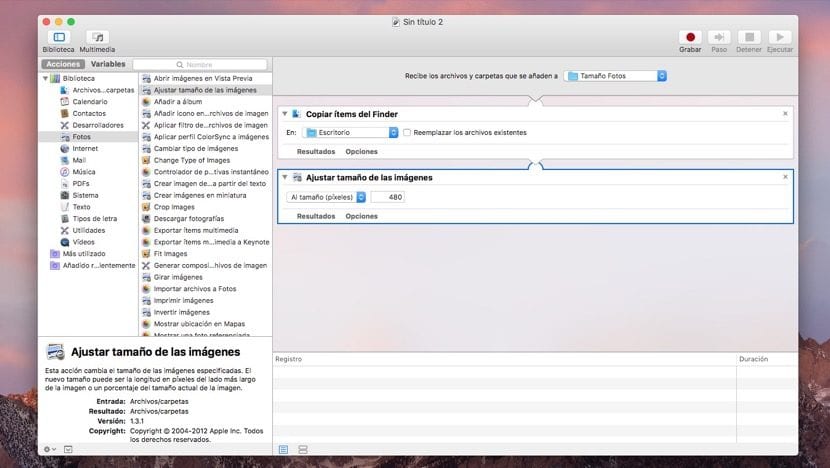
Un processo semplice quello ci rende più produttivi quando dobbiamo ridimensionare molte immagini contemporaneamente.