Se nulla lo impedisce, è molto probabile che domani a quest'ora milioni di utenti scaricheranno e installeranno OS X 10.10 Yosemite sui nostri Mac per questo motivo, oggi vi portiamo alcuni semplici consigli per avere tutto pronto ed effettuare la migliore installazione possibile.
1. Ciò che resta, nella spazzatura
Sicuramente dall'ultima volta che hai eseguito un'installazione pulita di OS X sul tuo Mac hai accumulato un sacco di file, foto, screenshot, ecc. Che sono ancora lì, da qualche parte, occupando spazio che potresti dedicare a cose migliori o, semplicemente averlo a disposizione.
E perché parlare di tutte quelle applicazioni che hai installato e che non usi, di quelle che hai semplicemente eliminato portandole nel cestino ma che ti hanno lasciato "resta" sparpagliato.
Bene, è ora di sbarazzarsi di tutto questo. Puoi farlo manualmente ma è meglio usare un'app come Pulisci il mio Mac (È quello che uso io) e da lì fai una pulizia generale, disinstalla applicazioni ed estensioni che non usi completamente o cerca quei file di grandi dimensioni che non usi e che potrebbero essere migliori su un disco rigido esterno.
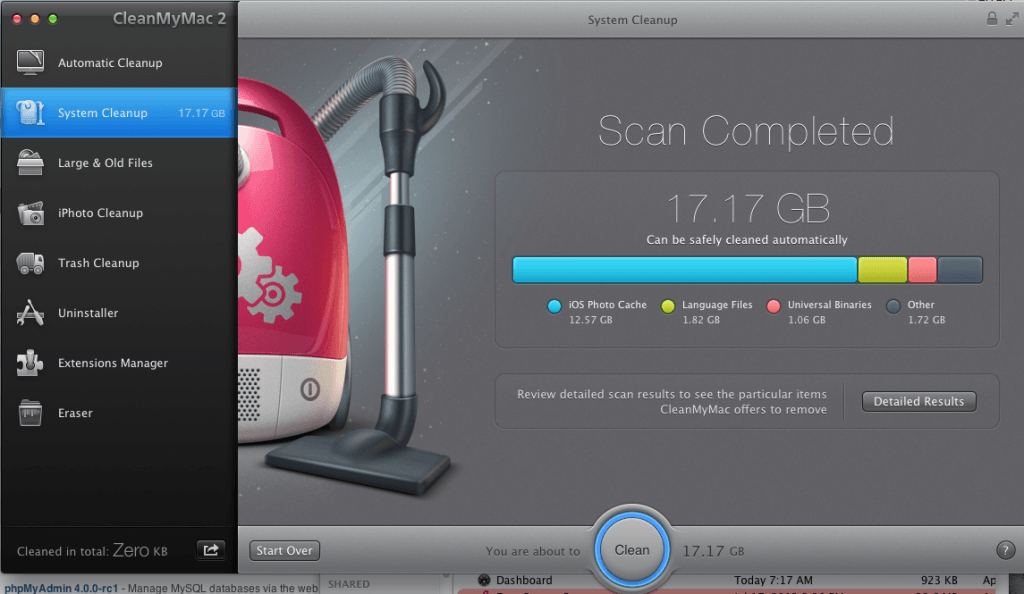
Prepara il tuo Mac per OS X Yosemite. Elimina file e app non necessari
2. Riparare le autorizzazioni
Questa attività, che dovremmo fare di tanto in tanto, è altamente raccomandata soprattutto quando aggiorni il nostro Mac a OS X Yosemite. Vai a Utility Disco da Spotlight seleziona il tuo disco e fai clic su "Ripara permessi disco".
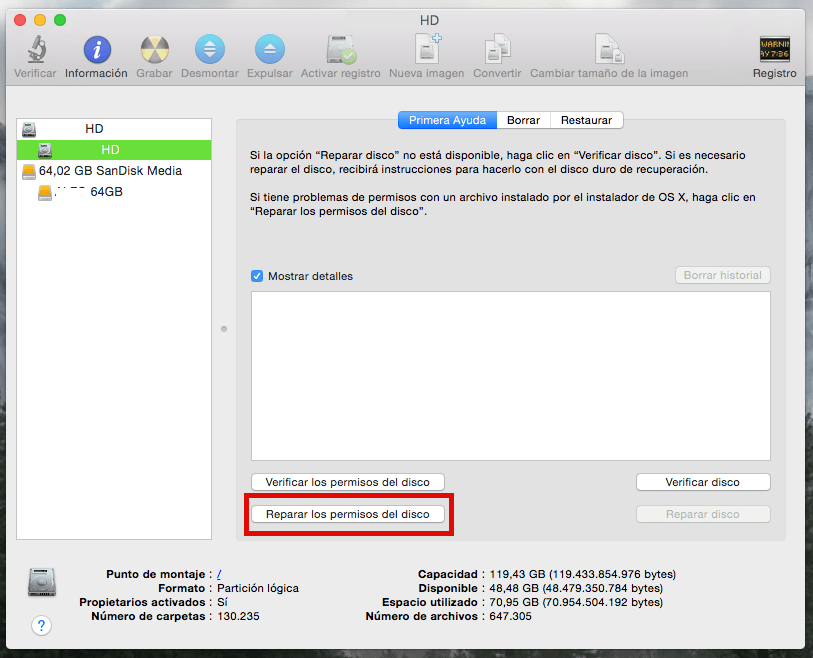
Prepara il tuo Mac per OS X Yosemite. Autorizzazioni di riparazione
3. Effettua un backup con Time Machine
Sebbene OS X È molto sicuro e, personalmente, non ho mai perso un file durante l'aggiornamento del sistema operativo, non è mai troppo prendere precauzioni quindi fai un backup con tempo macchina dell'intero sistema, per ogni evenienza, dopo aver pulito, riparato i permessi e messo ogni file nella sua posizione corretta o dove vuoi che sia.
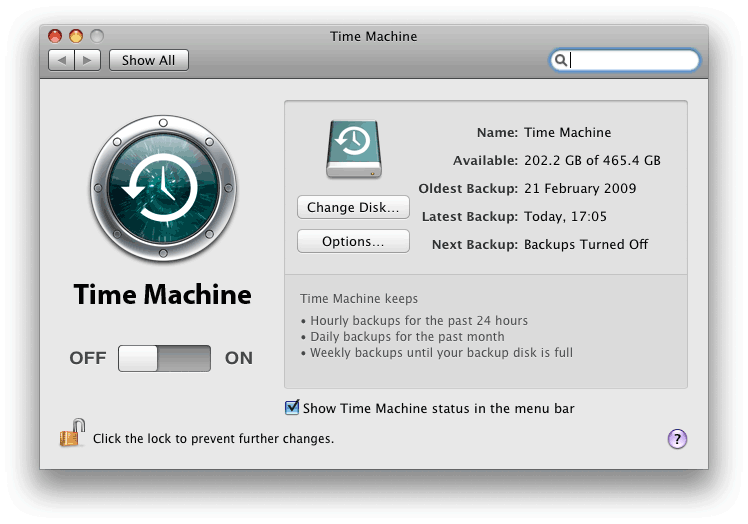
tempo macchina
4. Verifica la compatibilità delle tue app essenziali
Anche se, personalmente, non mi è stato dato il caso da quando ho lavorato con OS X Yosemite beta, quando hai fatto tutto quanto sopra, non dimenticare di controllare che quelle app essenziali per il tuo lavoro siano compatibili con OS X Yosemite. Per questo, la cosa migliore è visitare il sito Web ufficiale di ciascuna di queste app.
Ancora una cosa ...
Dopo aver eseguito l'aggiornamento a OS X Yosemite, potresti preferire una nuova installazione altamente consigliata. Credimi, guadagnerai molto spazio su disco e il tuo Mac "volerà". Se vuoi sapere come installare OS X da zero ti lasciamo la risposta qui anche se lo aggiorneremo presto con le nuove informazioni quindi rimanete sintonizzati.
Ciao, una domanda, sai perché CleanMyMac ha cancellato tutte le app fornite di default? Ho dovuto caricare il sistema operativo perché funzionassero. Grazie
Il diskMaker mi ha dato un errore ogni volta che ho provato a montarlo sulla pendrive e sono state caricate 2 pendrive ... ATTENZIONE!
Cleanmymac è solo per questo ... Gli altri passaggi automatizzati come liberare memoria per i language pack o cose "intelligenti" non sono molto sicuri se non sai cosa stai facendo, ad esempio se elimini le lingue in Adobe flash cs6, smette di funzionare quindi fai attenzione
L'altro, i permessi che dici sono tutti ok fino a snow leopard, ma da lion che l'utility non ripara i permessi utente, solo quelli globali, ecco perché devono riavviare il mac con i tasti cmd + r per entrare nella modalità di ripristino, quindi dagli strumenti apriamo una finestra di terminale ed eseguiamo il comando resetpassword ... Poi nella finestra che si apre selezioniamo il disco, poi l'utente, ma invece di reimpostare la password dell'utente premiamo in basso accetta dove dice ripristina permessi e elenchi di controllo degli accessi ... Questo risolve diversi dettagli come i problemi con i riflettori (che se la prima volta che esci, reindicherai tutto quindi sii paziente)
Spero che le informazioni ti serviranno, saluti 🙂