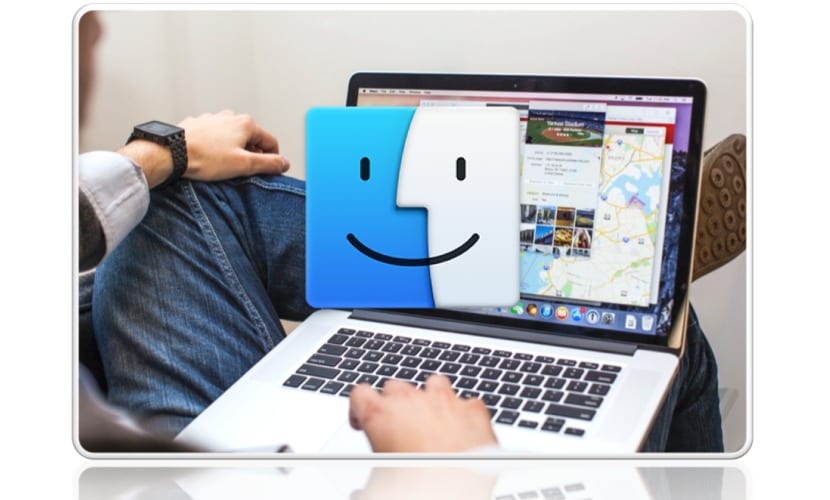
Con questo nuovo lotto di scorciatoie da tastiera da utilizzare nel Finder Ora possiamo divertirci con l'intrattenimento per migliorare la nostra produttività davanti al Mac. Questo è un elenco completo di comandi in cui troveremo tutti i tipi, alcuni di essi finiremo per implementare nella nostra quotidianità e altri noi non userò mai.
Si tratta di essere il più selettivi possibile e assorbire tutti i comandi che possiamo usare nel nostro lavoro, tempo libero o semplicemente quando navighiamo sul Mac. Questa seconda parte di scorciatoie chiude il primo articolo che abbiamo lanciato ieri.
Nel caso in cui qualcuno abbia perso il precedente articolo di comando, eccoci qui collegamento. Questo è il un altro lotto di comandi da tastiera per quando usiamo il Finder, quindi goditeli:
| Funzione rapida | Descrizione |
|---|---|
| Maiuscole-Comando-T | Mostra o nascondi una scheda Finder. |
| Opzione-Comando-T | Mostra o nasconde la barra degli strumenti quando solo una scheda è aperta nella finestra del Finder attiva. |
| Opzione-Comando-V | Sposta: sposta i file degli Appunti dalla posizione originale alla posizione corrente. |
| Opzione-Comando-Y | Visualizza una presentazione rapida dei file selezionati. |
| Comando-Y | Usa Visualizzazione rapida per visualizzare in anteprima i file selezionati. |
| comando-1 | Visualizza gli elementi nella finestra del Finder come icone. |
| comando-2 | Visualizza gli elementi in una finestra del Finder come un elenco. |
| comando-3 | Visualizza gli elementi in una finestra del Finder in colonne. |
| comando-4 | Visualizza gli elementi in una finestra del Finder con Cover Flow. |
| Comando-parentesi sinistra ([) | Vai alla cartella precedente. |
| Comando-parentesi graffa destra (]) | Vai alla cartella successiva. |
| Comando-freccia su | Apri la cartella che contiene la hot folder. |
| Comando-Ctrl-Freccia su | Apri la cartella che contiene la cartella attiva in una nuova finestra. |
| Comando-Freccia giù | Apri l'elemento selezionato. |
| Command-Mission Control | Mostra il desktop. Funziona anche se non sei nel Finder. |
| Comando-Luminosità su | Attiva o disattiva la modalità di visualizzazione target. |
| Comando-Abbassa la luminosità | Attiva o disattiva il mirroring dello schermo quando il Mac è connesso a più di un display. |
| Freccia destra | Apri la cartella selezionata. Funziona solo con la visualizzazione elenco. |
| Freccia sinistra | Chiudi la cartella selezionata. Funziona solo con la visualizzazione elenco. |
| Opzione-doppio clic | Apri una cartella in una finestra separata e chiudi la finestra attiva. |
| Comando-doppio clic | Apri una cartella in una finestra o scheda separata. |
| Comando-Elimina | Sposta l'elemento selezionato nel cestino. |
| Maiuscole-Comando-Elimina | Svuota il cestino. |
| Opzione-Maiuscole-Comando-Elimina | Svuota il Cestino senza che venga visualizzata una casella di conferma. |
| Comando-Y | Usa Visualizzazione rapida per visualizzare in anteprima i file. |
| Opzione-Aumenta la luminosità | Apri le preferenze delle schermate. Funziona con qualsiasi tasto di luminosità. |
| Opzione-Mission Control | Apri le preferenze di Mission Control. |
| Opzione-Volume su | Apri le preferenze audio. Funziona con qualsiasi tasto del volume. |
| Trascina premendo il tasto Comando | Spostare l'elemento trascinato in un altro volume o posizione. Il puntatore cambia mentre trascini l'elemento. |
| Trascina premendo il tasto Opzione | Copia l'elemento trascinato. Il puntatore cambia mentre trascini l'elemento. |
| Opzione-Comando durante il trascinamento | Crea un alias per l'elemento trascinato. Il puntatore cambia mentre trascini l'elemento. |
| Opzione-clic su un triangolo di apertura | Apri tutte le cartelle nella cartella selezionata. Funziona solo con la visualizzazione elenco. |
| Comando-clic sul titolo di una finestra | Visualizza le cartelle contenute nella hot folder. |
Chiaramente ci sono molte altre scorciatoie per altre attività al di fuori del Finder, ma se riusciamo a padroneggiarne una parte, tutto sarà più semplice e produttivo quando ci troveremo davanti al Mac.
