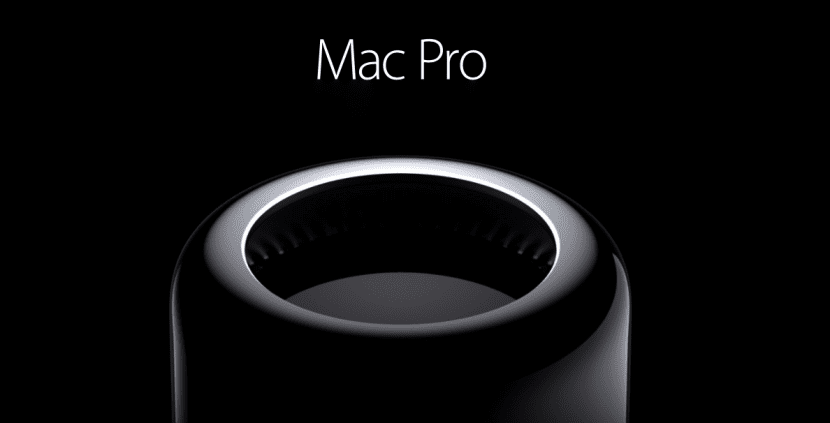
I Mac vanno a gonfie vele, sempre più persone li acquistano e molti di loro lo fanno di seconda mano, Mac degli anni tra il 2008 e il 2012, computer che anche oggi possono dare molta guerra, però per questo devi dare loro una piccola spinta.
In questa guida ti mostreremo varie cose, vedrai tutte le opzioni a tua disposizione aggiorna il tuo "vecchio" Mac in modo che l'hardware possa accompagnare il software e non lo hanno niente da invidiare agli ultimi modelliVedremo suggerimenti su come mantenere l'hardware in modo che il nostro Mac abbia una vita utile molto lunga e esamineremo anche le principali applicazioni che miglioreranno l'uso del tuo computer a limiti che nemmeno sospettavi.
A chi è rivolta questa guida?

Questa guida è per tutti coloro che hanno un Mac. Se hai un vecchio Mac puoi vedere una guida ai componenti che ti permetterà dai una nuova vita alla tua squadra, Se sei uno di quelli che hanno un Mac che non è così vecchio ma non è l'ultimo modello, sicuramente troverai qualche componente che può mettere il tuo computer all'altezza del più nuovo e un software che tirerà fuori il meglio dal tuo computer e infine, se siete orgogliosi possessori di Mac di nuova generazione, troverete componenti che vi permetteranno di espandere le vostre risorse e soprattutto software che affineranno la vostra user experience.
Infine, questa guida è per tutti coloro che possiedono un Mac (Se è compatibile con OS X El Capitan molto meglio).
Ritocciamo l'interno, cosa possiamo fare?
Per i vecchi e non così vecchi, i Mac (Pro, iMac, Mini e MacBook) consentono un certo grado di aggiornamento, generalmente i componenti più facili da aggiornare sono le unità di archiviazione, i moduli RAM, le unità ottiche e poco altro. Precisamente questi componenti sono in Componenti chiave di OS X che possono dare una nuova vita al nostro team spendendo un importo molto inferiore al costo di una nuova squadra.
Il tuo Mac è lento? Proviamo a installare un SSD
Se il tuo Mac impiega molto tempo per avviare il sistema e aprire le applicazioni (ti capisco, le attese impiegano un'eternità), è ora di cambiare il tuo disco rigido convenzionale (noto come HDD) con un nuovo SSD, fai attenzione qui, a seconda le nostre esigenze e il nostro team possono prendere l'una o l'altra decisione.
Se il tuo computer supporta solo un dispositivo SATA (questo implica che non ha un lettore CD o che non vuoi rimuoverlo) avremo due opzioni:
1. Sostituisci l'HDD con un SSD:
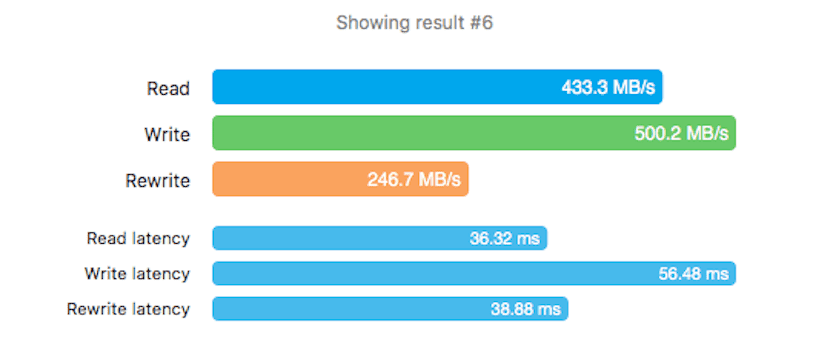
Vantaggi: Otterremo le migliori prestazioni grazie alla nuova velocità, in questo caso consiglio un SSD di Other World Computing se siete utenti che navigano in internet, sviluppatori o grafici, oppure un SSD Corsair se siete utenti più dediti ai videogiochi o l'editing di video e fotografie.
Con un SSD la tua squadra inizierà tra pochi secondi e aprirà le applicazioni prima che tu te ne accorga, caricherà anche progetti, schermate di videogiochi e sposterà file alla sorprendente velocità di 6Gb / s, senza dubbio questo dettaglio ti farà credere di avere un nuovo computer.
Svantaggi: Un SSD di grande capacità può essere "costoso", se vuoi un 240GB puoi trovarlo a prezzi compresi tra € 100 e € 140 (sempre che tu ne voglia uno buono), e Raccomando Corsair e OWC perché sono marchi che hanno dimostrato di soddisfare i più elevati standard di qualità. Se prendi componenti economici, pur promettendo la stessa cosa, puoi trovare SSD che raggiungono i 3 GB / so che hanno una vita utile molto breve o danno molti problemi. Questo è un fattore molto importante: quello che paghi oggi lo risparmierai domani.
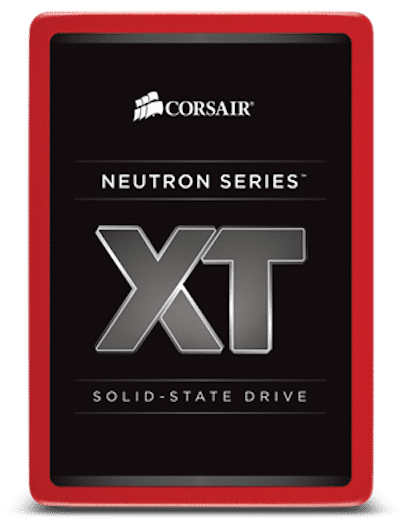

2. Utilizzare un SSHD
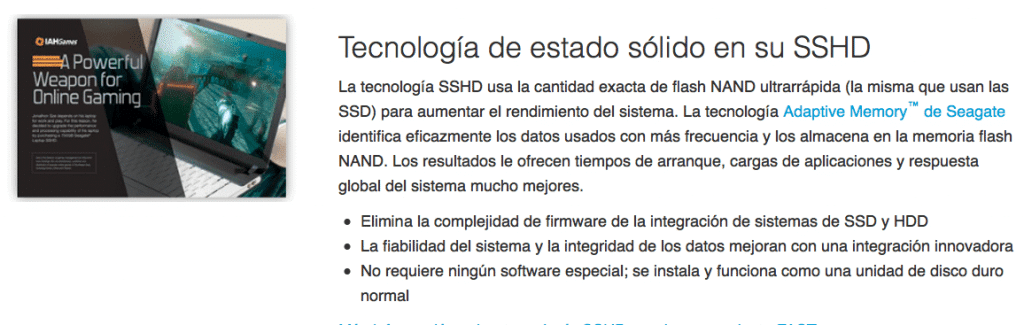
Vantaggi: Questo disco funziona in modo simile al Fusion Drive, è un HDD convenzionale con una piccola quantità di memoria Flash NAND all'interno in cui è memorizzato il sistema (OS), con questi dischi avremo il meglio di un SSD (velocità) e il meglio di l'HDD (capacità) a un prezzo che può essere di € 100 per 1 TB di spazio di archiviazione.
Lo stivale sarà quasi altrettanto veloceo che con un SSD e l'apertura delle applicazioni sarà leggermente più veloce che con un HDD.
Svantaggi: Da NAND Flash troveremo 8 GB, il resto è puro HDD, quindi è un'opzione da considerare (molto meglio di un HDD) ma non è all'altezza delle prestazioni che un SSD può fornire avere molto spazio per eseguire tutto a piena velocità.
Istruzioni: Lo stesso del processo precedente.
Se il tuo computer ha un'unità SuperDrive e non la usi, puoi acquistare un pacchetto SSD + Data Doubler, a mio avviso l'opzione migliore.
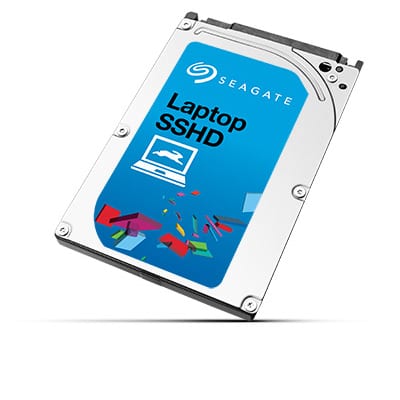
1. Installando un SSD nell'alloggiamento principale e l'HDD nel Data Doubler possiamo realizzare un Fusion Drive fatto in casa.

Vantaggi: Essendo a casa mischeremo 2 sistemi di stoccaggio, questo ci dà la possibilità di scegliere quanto spazio di archiviazione vogliamo in ciascunoIn questo modo possiamo scegliere un SSD da 60GB come principale e un HDD da 2TB come secondario, oppure se riteniamo che 60GB siano pochi per l'SSD e 2TB molti per l'HDD, possiamo scegliere la combinazione che ci piace maggior parte.
Svantaggi: I costi si moltiplicano, gli SSD con maggiore capacità e buone prestazioni richiedono un investimento considerevole (anche se uno da 60GB può essere economico), e bisogna anche acquista l'adattatore (che vendono su OWC e che viene fornito in confezioni con i loro SSD scontati), e devi farlo rimuovere il lettore CDSe vogliamo usarlo, dovremo pagare circa 20 € per un adattatore esterno che ci permette di collegarlo tramite USB.
Fai clic qui e seleziona la tua squadra per le istruzioni.

Istruzioni per creare il Fusion Drive fatto in casa:
Preparazione: prima di tutto, dobbiamo creare un'installazione USB di OS X nella sua ultima versione. Per scaricarlo, premi GET nell'AppStore con il pulsante «Alt» premuto, possiamo utilizzare DiskMakerX per creare l'USB, si consiglia di fare una copia con Time Machine per non perdere i dati visto che andremo a formattare entrambi i dischi.
passi:
- Una volta spento il Mac e installati i dischi nelle loro posizioni, accendiamo il Mac e teniamo premuto il tasto «Alt» finché non compare un selettore di avvio, da lì selezioniamo l'USB di installazione e aspettiamo che venga caricato.
- Prima di installare qualsiasi cosa, andiamo nella sezione "Utilità" e apriamo "Terminale".
- Nel terminale scriviamo i seguenti codici in ordine:
1. elenco diskutil (Qui dobbiamo cercare gli identificatori di SSD e HDD che verranno visualizzati nello stile "/ dev / disk1").
2. diskutil cs crea Fusion diskX diskY (In diskX dobbiamo inserire l'identificativo dell'unità SSD e in diskY quello dell'HDD).
3. lista diskutil cs (Mostrerà le informazioni sul Fusion Drive creato, dobbiamo annotare l'identificatore che appare accanto a Logical Volume Group).
4. diskutil cs createVolume (identificatore precedentemente indicato) jhfs + Fusion 100% - Con questi passaggi dovremmo già aver creato Fusion Drive. Al termine del processo, vai su Utility Disco per verificarlo e procedi con l'installazione del sistema in questa unità, puoi recuperare la copia di Time Machine al suo interno senza alcun problema.
2. Mister Spock velocità di flessione, RAID 0
Vantaggi: Il sistema RAID 0 combina entrambi i dischi e scrive e legge i dati in sequenza su entrambi contemporaneamente, questo implica che vedremo come vengono aggiunte la capacità e la velocità di entrambi i dischi permettendoci di raggiungere velocità di lettura / scrittura fino a 1 GB / s (da non confondere con Gb, 2 GB è equivalente a 1 MB, 1024 GB è equivalente a 12 MB), questa velocità sarà utile se lavoriamo abitualmente con file di grandi volumi.
Svantaggi: Per utilizzare RAID 0, sono necessari due dispositivi identici, ovvero la stessa capacità e velocità, quindi si consiglia di utilizzarli anche della stessa marca e modello.
Ma non finisce qui, non possiamo invitare un HDD e un SSD, dobbiamo scegli uno dei due sistemi e usane due, se utilizziamo 2 HDD otterremo velocità di circa 160 MB / s mentre con 2 SSD OWC otterremmo circa 1.200 MB / s di lettura / scrittura, anche questo rappresenta un investimento considerevole se vogliamo utilizzare SSD (la cosa buona è che la sua capacità aggiungerebbe, quindi se vogliamo avere 240 GB dovremmo acquistare due SSD da 120 GB ciascuno).
Come se non bastasse, l'utilizzo di 2 dispositivi in RAID 0 ci fa avere il doppio della possibilità di perdere dati, cioè i dati vengono archiviati distribuiti tra i due dispositivi, se uno fallisce ci rimane metà dei nostri dati, ma non la metà che può sembrare, forse il video di prima lo spiega meglio.
Istruzioni:
- Installiamo due dischi dello stesso modello, capacità e velocità.
- Avviamo il Mac da un'installazione di OS X USB.
- Apriamo Terminal e inseriamo questo:
«diskutil appleRAID crea stripe [Nome che vogliamo dare a RAID 0] JHFS + disk0 disk1«
3. Time Machine? Doctor Who non è a casa in questo momento, RAID 1.
Vantaggi: Un sistema RAID 1 consiste nell'utilizzare due dispositivi di archiviazione in cui il sistema copierà la stessa cosa, ovvero un file verrà copiato 1 volta per ogni disco esistente, ciò implica che se un disco muore, abbiamo l'altro disco con tutti i dati e saremo in grado di sostituire o riparare il disco danneggiato in modo che il sistema copi nuovamente tutti i dati dal disco in buone condizioni. Con questo ci assicuriamo di non perdere alcun file poiché riduciamo della metà le possibilità che il nostro sistema si blocchi (sarebbe molto difficile che entrambi i dispositivi fallissero contemporaneamente). Attenzione, questo non proteggerebbe da virus e altri malware: se alcuni malware infettano il nostro computer infetterebbe entrambi i dispositivi contemporaneamentePertanto, è un'opzione per i più curiosi.
Svantaggi: Da dove comincio? Non protegge dalle infezioni da malware, non aggiunge capacità o velocità, quindi se avessimo 2 SSD da 240 GB a 560 MB / s il nostro computer potrebbe utilizzare 240 GB a una velocità di 560 MB / s, questo suppone un costo inutile pagando il doppio per gli stessi vantaggi (tranne per aumentare la sicurezza dei nostri dati).
Istruzioni:
- Stessi passaggi 1 e 2 da RAID 0.
- Apriamo Terminal e inseriamo questo:
«diskutil appleRAID crea mirror [Nome che vogliamo dare a RAID 1] JHFS + disk0 disk1«
EXTRA: Con un pacchetto OWC possiamo acquistare un SSD con un adattatore SATA, questo adattatore ci permetterà di installare qualsiasi disco SATA da 2 pollici e connettersi tramite USB 3.0, possiamo quindi utilizzare un SSHD come disco principale o un FusionDrive creato con il Data Doubler e inserire un HDD convenzionale in questo adattatore che possiamo assegnare come Time Machine, creando automaticamente copie di backup di OS X al suo interno (opzione perfetta se ne hai HDD da 2 pollici in eccesso per casa).

Il tuo Mac annega facilmente? È ora di aggiornare la RAM

Se il tuo Mac si annega non appena apri un paio di applicazioni, potrebbe essere il momento di aggiornare la RAM. Questa memoria è una componente fondamentale del sistema poiché non averne a sufficienza o un SSD potrebbe gestire bene il multitasking e ne saremmo limitati.
Come nel caso precedente, qui consiglio solo due produttori (ognuno progetta i propri prodotti in base al pubblico a cui si rivolge):
Corsair per i giocatori, grafici e editing di foto e video.
OWC per gli utenti che navigano in Internet, utilizzano l'automazione dell'ufficio o sono sviluppatori.
Qui le opzioni sono piuttosto poche, non ce ne sono tante come nella sezione precedente. Vediamo allora quali quantità di RAM sono oggi insostenibili, quali sono consigliate e perché:
Se hai 2 GB di RAM: Fatale, se il tuo Mac lo consente, devi cambiare immediatamente la RAM, la cosa consigliata per non notare mai la mancanza di RAM è installare 8GB, ma se il tuo Mac ne permette solo 4, installa 4, il miglioramento lo noterai sicuramente, raddoppiando la quantità di RAM vedrai come le applicazioni girano insieme senza affogare il sistema e come anche pur avendo poche app aperte non perderai il controllo del sistema.
Se hai 4 GB: Meglio ma ugualmente male, siamo nella situazione di prima, l'8GB è la base da cui partire, se il tuo Mac lo permette, installa 8GB di RAM, puoi eseguire tutte le app che vuoi che non perderai il controllo del sistema a causa di esso.
Pensa anche che molti Mac sono dotati di GPU integrate, queste schede grafiche utilizzano la memoria condivisa, in altre parole, La memoria RAM è riservata Per loro, sapendo questo, possiamo dedurre due cose; Il primo è che se abbiamo 4 GB di RAM e una GPU integrata, ci restano sicuramente 3 GB, il secondo è che essendo condiviso, la memoria video può essere aumentata, il che è molto probabile che se aumenti la RAM riserva anche la GPU maggiore memoria video, che porterà sicuramente miglioramenti alle tue attività con videogiochi, video e foto.
Se hai 8 GB: Bene, è la quantità di RAM di base che ogni computer dovrebbe avere, è sufficiente RAM per giocare, in modo che la GPU non sia un conflitto quando prende in prestito la memoria e in modo che le app funzionino senza annegare il sistema.
Nonostante ciò, può essere migliorato, se desideri modificare foto o video dovresti considerare l'aggiornamento a 12 o 16 GB.
Se hai 12 o 16 GB: La quantità di memoria perfetta, con questa quantità il sistema non affogherà mai, anzi, avendo così tanta RAM a disposizione è molto probabile che OS X ne utilizzi una parte per creare una cache di file, questo farà sì che i file più utilizzati vengano copiati nella RAM in modo che la prossima volta che li apriremo l'apertura sarà istantanea e aprendo tutte le applicazioni non saremo in grado di consumare tutta la memoria, ho 16 GB e il mio MacBook non ha mai consumato più di 10 GB senza aiuto.
Che genere di aiuto? Penserai ... beh questo è il massimo, avendo così tanta RAM possiamo dedicarne una parte ai nostri esperimenti, ad esempio, utilizzando Parallels possiamo assegnare 6 GB di RAM a Windows in modo che sia OS X che Windows siano perfettamente fluidi e funzionino allo stesso tempo, oppure possiamo usare l'app iRamDisk per creare dischi con RAM (La RAM viene cancellata ogni volta che il sistema si spegne, quindi dobbiamo stare attenti a ciò che memorizziamo lì), su questi dischi possiamo persino memorizzare la cache di Safari, ottenendo un accesso a questi dati di oltre 2.500 MB / s.
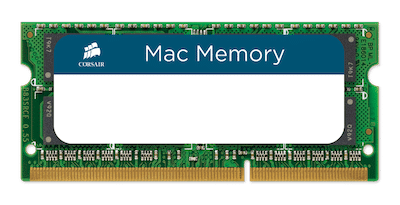

Se sei un giocatore e hai un MacBook Pro, perché non trasformarlo in un computer desktop?

I MacBook Pro utilizzano hardware di alta qualità e che anche i modelli 2011 e 2012 oggi hanno ancora molto da dire, è per questo motivo che possiamo fare un paio di investimenti per avere una casa in casa. stazione di riproduzione / media center in cui utilizzare il nostro MacBook Pro come centro nevralgico, un dispositivo che ci fornisce il massimo comfort sia a casa che fuori casa.




Hub USB AUKEY
Software da ottimizzare
Ora arriva quella parte che serve a tutti noi, qualunque Mac abbiamo, un piccolo elenco di programmi che manterranno in forma la nostra esperienza con OS X:
1.OnyX

Con questo piccolo programma possiamo attivare / disattivare le funzioni di sistema nascoste, mantenere il computer ben ottimizzato utilizzando script dedicati armeggiando con impostazioni che consentono, ad esempio, di disattivare il fastidioso suono di avvio del Mac.
2. Sicurezza di Qihoo 360
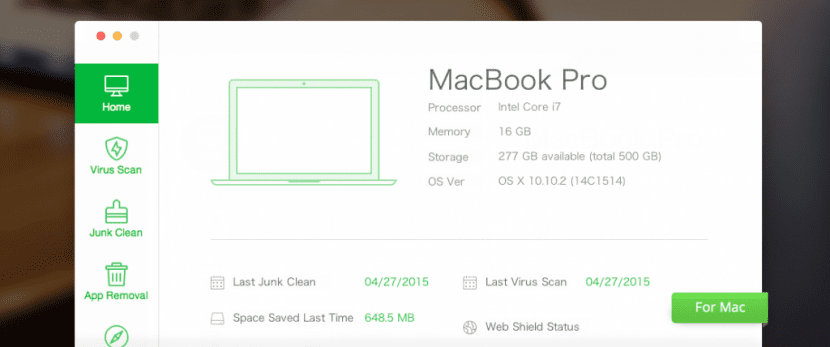
Il sistema OS X è molto sicuro, di questo non ci sono dubbi, soprattutto se abbiamo limitato l'installazione delle app solo a "Mac AppStore", sì, questo non significa che non possiamo trovare Malware online, da qui questo antivirus leggero e gratuito sarà il nostro miglior alleato, proteggerà la nostra navigazione in Safari (o qualunque browser utilizziamo) con un file Shield Online e garantirà che non eseguiamo alcun programma pericoloso per il nostro sistema, tutto questo silenziosamente e senza monopolizzare le nostre preziose risorse.
Include anche un controllo della configurazione dove conosceremo in dettaglio l'hardware delle nostre apparecchiature, un gestore di applicazioni che ci permetterà di disinstallarli e persino un pulitore della spazzatura che manterrà pulite le nostre cache e altre posizioni chiave per evitare di rimanere con un computer lento e senza spazio di archiviazione.
3. Sensei del disco
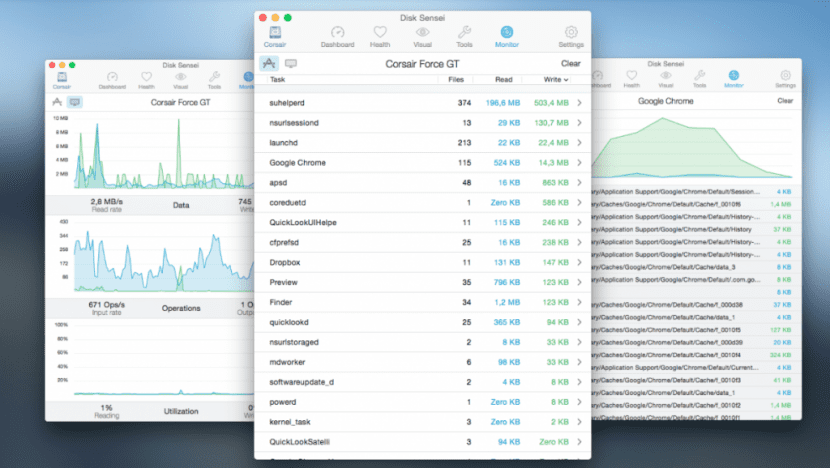
Un'utility che non dovrebbe mancare sul nostro Mac, la migliore quando si tratta di gestire i nostri dischi, ci permetterà di eseguire test sui nostri dischi rigidi per controllarne lo stato e la salute, visualizzare temperature e report diversi, legnare graficamente il nostro disco, ATTIVA E DISATTIVA TRIM (In effetti, questa utility è obbligatoria se decidi di inserire un SSD nel tuo Mac, soprattutto quando utilizza il metodo nativo introdotto da OS X El Capitan).
Possiamo anche attivare o disattivare funzionalità come il "sensore di movimento improvviso", un sensore che si occupa di fermare l'hard disk in caso di movimento per evitare la perdita di dati e che avere un SSD installato non fa altro che sprecare energia, poiché gli SSD non lo fanno avere componenti meccaniche mobili, quindi non soffre di questo problema.
Include anche un sistema di pulizia delle posizioni chiave e un benchmark che ci consentirà di controllare le velocità di lettura / scrittura di ciascun disco.
4. AppCleaner
Piccola utility gratuita che ci permetterà di disinstallare qualsiasi applicazione e con essa tutta la spazzatura che lascia sparsa nel sistema.
5.MacClean
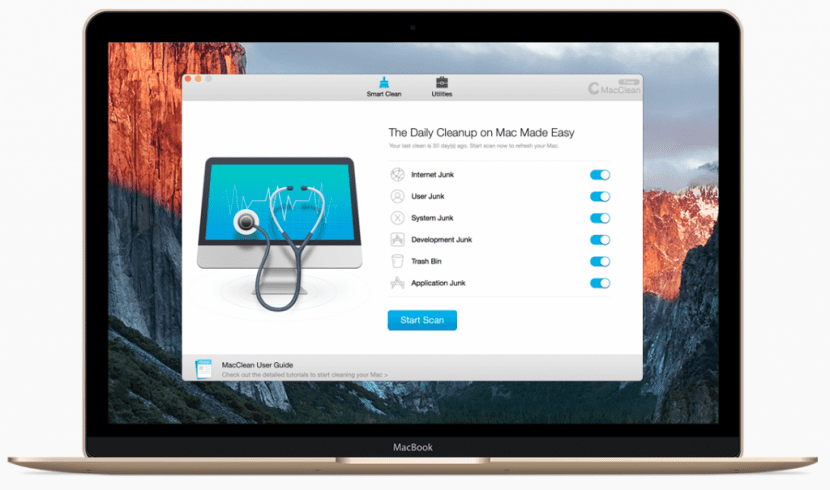
Una suite di pulizia gratuita che include tutto, pulizia della cache, ricerca di file duplicati, visualizzatore di file di grandi dimensioni, taglierina binaria, pulizia della lingua e altre utilità.
Infine, la sostituzione gratuita per Clean My Mac.
Aggiorna il software
Ma non tutto il software è dedicato alla pulizia e alla manutenzione del nostro computer, ci sono altre utilità ugualmente o anche più essenziali che sono dedicate a migliorare la nostra esperienza con il nostro Mac, e ne raccolgo qui alcune:
1. boom 2
ESSENTIAL, Trovo difficile descrivere a parole il cambiamento che sperimenterai con Boom 2, è un'utility che il tuo computer analizzerà per trovare la sua uscita sonora, una volta rilevato eseguirà un piccolo test e ottimizzazione che (e io ' non sto scherzando) cambierà per sempre l'esperienza sonora della tua attrezzatura.
Questa utility creerà un profilo di equalizzazione personalizzato per la tua attrezzatura in base al suo audio nativo, il miglioramento è evidente dal secondo 0, una volta provato non ci sarà modo di tornare indietro (Consiglio di registrare prima e dopo il video, più di ogni altra cosa perché se lo disinstalli, avrai la sensazione che i tuoi altoparlanti non funzionino bene, ma nient'altro, puoi vedere che quello che è successo è che l'audio sul tuo Mac va da mediocre a sublime quando hai Boom 2 installato).
E non si ferma qui, oltre a migliorare il suono del tuo Mac ti permetterà anche di migliorarlo con il suo amplificatore software, Puoi alzare il volume ancora più forte!, e include diversi profili nel caso tu sia uno dei più esigenti in termini di suono, include anche effetti come "Ambience" per quando non ci sono voci coinvolte, con questa funzione attivata avremo un suono più avvolgente, altre funzioni sono "High Fidelity", "Spatial", "Night Mode" e "Pitch", ha una prova di 15 giorni, quindi lo testerei a casa tua e preparerei il portfolio per la licenza, sono sicuro che non lo farai essere in grado di vedere di nuovo il tuo Mac senza Boom 2.
2. Controllo della ventola per Mac
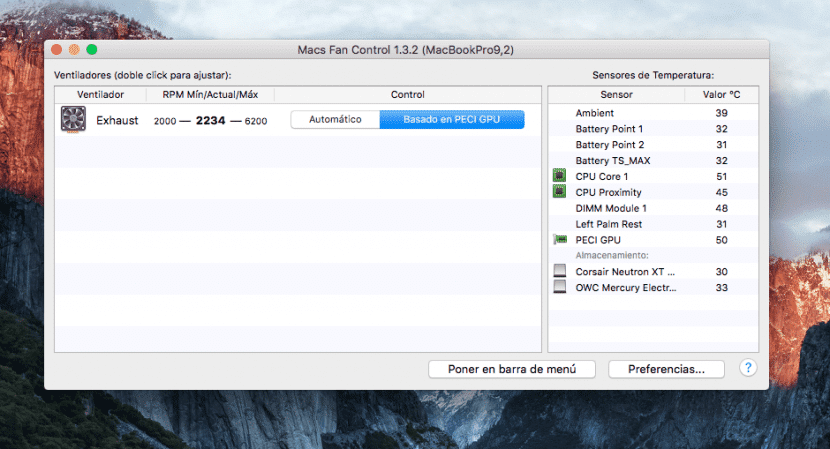
ESSENTIAL, un'altra utility essenziale per i Mac, purché abbiano fan chiari. In estate è quando i nostri team soffrono di più, soprattutto se facciamo un uso intensivo della loro grafica, i giocatori occasionali sapranno cosa intendo, è aprire un gioco e il nostro Mac diventa rovente (drammatizzazione), molte volte questo risulta fastidioso, per lo stesso motivo un programma che controllare le temperature e regolare il sistema di raffreddamento a seconda di esso è essenziale.
Con Macs Fan Control è possibile stabilire alcuni punti da cui l'utility accelererà le ventole dell'apparecchiatura per ridurre la temperatura, questi punti si basano sulla lettura della temperatura di alcuni sensori, Ti consiglio di farlo in questo modo:
Se sei utenti che gli danno la canna per videogiochi, editing di video e foto o progettazione grafica, imposta il costo della GPU come punto di riferimento e imposta la ventola in modo che acceleri quando supera i 55ºC, che va al massimo se raggiunge i 70 o 75ºC.
Se invece siete utenti che utilizzano applicazioni per ufficio, navigano in Internet o qualsiasi altro tipo di utilità che non richiedono la GPU Ti consiglio di stabilire come punto di riferimento la tua CPU, core 1 per la precisione, in questo modo quando la nostra CPU entra in Turbo Boost o inizia a sembrare sovraccarica e aumenta progressivamente la sua temperatura, ci penserà Mac Fan Control a darle una buona Aria esplodere quando ne hai più bisogno in modo che non possa stabilizzarsi o causare problemi al sistema.
Perché questa utilità è indispensabile? La temperatura dei nostri componenti è un fattore chiave per le prestazioni e la stabilità delle nostre apparecchiature, se un chip raggiunge una temperatura critica potrebbe danneggiare irreversibilmente l'hardware delle nostre apparecchiature, se al contrario un chip è sempre ad alte temperature questo influenzerà le prestazioni della nostra apparecchiatura che cercherà di non sovraccaricarlo in modo che abbassi la sua temperatura, causando più volte prestazioni peggiori e persino instabilità del sistema.
¿Perché consiglio Mac Fan Control di utilità come TG Pro o SMC Control? Molto semplice, per cominciare è un'utilità gratuita, ma non è tutto, ha dimostrato di funzionare perfettamente e di avere un'interfaccia utile e amichevole, inoltre ha una versione per Windows con cui un utente può averla installata sia in OS X che in Boot Camp la stessa utility che gestisce le temperature e quindi garantisce una lunga durata e buone prestazioni sul tuo computer, perché onestamente la gestione del raffreddamento di Windows su un Mac è terribile, in Boot Camp le ventole sembrano non accendersi finché i componenti non raggiungono temperature elevate, e questo non è solo fastidioso ma anche pericoloso per l'attrezzatura.
3.Disco iRam

Ho già parlato di questa utility prima, con essa possiamo creare dischi virtuali utilizzando una parte della nostra memoria RAM, ovviamente per utilizzare questa utility dobbiamo assicurarci di avere un minimo di 8 GB di RAMAltrimenti rimuoveremo una RAM che già manca dal sistema.
Grazie a iRamDisk possiamo creare un'unità dedicata alla cache di Safari (opzione che l'app stessa propone ed esegue in modo semplice), con questa avremo una navigazione molto più veloce avendo una maggiore velocità di accesso a detta cache e anche non dovremo preoccuparci di eliminare questa cache ogni tanto poiché la RAM si svuota ogni volta che spegniamo le nostre apparecchiature.
Un'altra utilità di questa app è la potenza creare dischi per archiviare un'app specifica, questa applicazione godrà di una velocità di accesso molto più elevata rispetto alle altre e ci permetterà di lavorarci molto velocemente, perfetta ad esempio per archiviare le librerie di Final Cut Pro, i progetti Xcode o le foto che andremo a modificare.
ATTENTO: Tienilo presente come ho detto questa memoria verrà cancellata quando pagheremo l'attrezzaturaSe hai intenzione di archiviare qualcosa di importante su questi dischi, seleziona la casella "Fai un backup" in modo che quando il sistema è spento i dati vengono copiati sul disco per non perderli, puoi anche contrassegnare "Crea all'avvio ", in questo modo il disco verrà creato all'avvio del computer e non dovremo ripetere il processo ogni volta che lo vogliamo utilizzare.
Sito web
4. Incolla

Questa utility è molto semplice, grazie ad essa i nostri appunti avranno una cronologia delle dimensioni predefinita a cui possiamo accedere con una scorciatoia da tastiera, perfetta per scrittori e altre persone che hanno bisogno di mantenere questo tipo di dati ben organizzati, possiamo copiare 100 o più cose contemporaneamente negli appunti e accedervi ogni volta che vogliamo selezionare le informazioni che vogliamo incollare, inclusi collegamenti, testo, foto, file, qualsiasi cosa.
Per i più dettagliati, questa applicazione include regole in base alle quali NON copiare i dati estratti da applicazioni come 1Password, LastPass o iCloud KeychainIn questo modo chiunque acceda ai nostri appunti non vedrà se abbiamo mai copiato password importanti, potremo aggiungere le posizioni o le applicazioni che vogliamo all'elenco escluse.
5. Nascondi 2
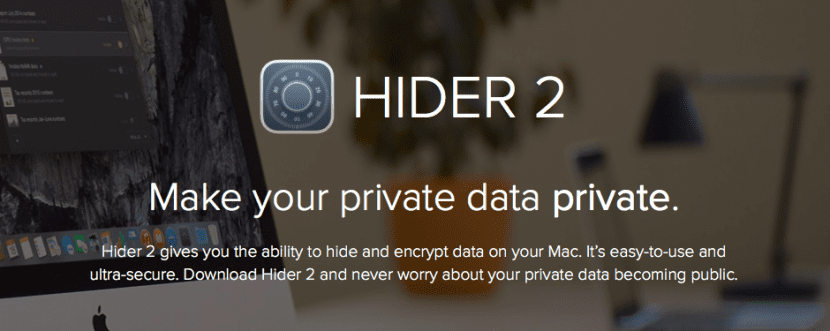
Con Hider 2 possiamo creare un trunk crittografato che conterrà i nostri file più personali, come documenti riservati, foto, video, fatture o altro, questo trunk verrà salvato sul nostro disco ben protetto in modo che nessuno possa accedere al suo contenuto senza l'applicazione Hider 2 e la password che abbiamo predefinito, possiamo aprire e chiudere il baule a piacimento con scorciatoie da tastiera o con l'assistente che rimarrà nella barra di stato e aggiungerà note o file ogni volta che vogliamo, perfetto per tenere i nostri file più personali lontano da occhi indiscreti.
6. Crossover
Con CrossOver possiamo evitaci di installare una macchina virtuale Windows o anche Boot Camp ed esegui applicazioni Windows compatibili "in modo nativo", come videogiochi o altri software che non richiedono driver (dato che non abbiamo raggiunto quell'estremo quando si effettua un porting), perfetti per giocare a un videogioco che è disponibile solo in Windows o per eseguire un'utilità che non abbiamo in OS X.
RAID1 raddoppia la velocità di lettura, poiché viene eseguita come RAID0. Entrambi i dischi hanno lo stesso, quindi mentre leggi una parte di uno di essi, stai leggendo l'altra parte del file sull'altro disco.
Ottima post complimenti. Ho scaricato disk sensei e boom 2 per testarli
Grazie mille, è un piacere aiutare, sono sicuro che amerai entrambe le applicazioni!
Grazie per il post, è fantastico. Potresti dirmi un negozio di fiducia a Madrid dove fanno queste modifiche? Grazie mille
Un post FANTASTICO !!! Molto laborioso, grazie mille perché sicuramente metterò in pratica alcune di queste cose.
Per quanto riguarda l'SSD che stavo pensando di prenderlo da molto tempo, come vedi il Corsair XT da 240gb?
grazie
Grazie per il post. È fantastico. Potresti dirmi un negozio affidabile a Madrid dove farebbero alcuni dei miglioramenti che ci proponi? Grazie mille
Aggiungo un'altra domanda. Come sono la pagina e i componenti di OWC? Devi pagare la dogana quando arrivano? In caso affermativo, quanto costa? 21% di IVA?
grazie
Ciao Carlos, grazie per la tua qualificazione, è molto gratificante ^^ Ti rispondo anche in questo:
Sia OWC che Corsair hanno prodotti di altissima qualità, le differenze risiedono in cose più sottili, ad esempio, se vuoi usare Boot Camp sul tuo Mac (i giochi funzionano meglio su Windows) Corsair è l'unico, ha strumenti ufficiali in Windows e Otterrai sicuramente prestazioni migliori per i tuoi giochi, se al contrario usi solo OS X, il migliore è OWC, sono stati dedicati al Mac sin dal suo inizio e sono esperti nel campo, il loro SSD incorpora più sensori e ha un sistema del proprio stile di riciclaggio TRIM per quando non può essere attivato in modo nativo (ATTENZIONE, raccomandano di attivare TRIM quando possibile in El Capitan poiché è un'aggiunta che prolungherà la vita utile del tuo SSD¨), entrambi ottengono velocità simili e sono in un fascia di prezzo simile, la scelta dipende dall'uso che se ne intende fare.
Per quanto riguarda la dogana, se acquisti sul sito OWC (macsales) sono inclusi i dazi doganali, un collega ha acquistato 230 € e pagato 85 € di tasse, tuttavia sul web troverai i componenti e le confezioni ad un prezzo migliore rispetto ad altri distributori che vendono OWC, per questo motivo è meglio calcolare da soli se pagare la dogana ti costa, puoi sempre trovare i loro prodotti su Amazon.com ^^
Buon Giovanni, la verità è che il post mi ha aiutato molto. Ha spiegato molto bene tutto;).
Lo userò di più per un uso regolare e forse alcune foto e video ma poco altro. Stavo guardando OWC e penso che fosse meglio comprarlo lì perché anche con la dogana era più economico, il problema che ho visto era l'emissione della garanzia.
Alla fine, cercando molto, ho deciso di acquistare il Samsung Evo 850 240gb. L'avevo comprato un paio di settimane prima per € 95 per un laptop più vecchio e ho visto che stava andando bene ed è in vendita a € 80, quindi l'ho preso.
http://www.amazon.es/gp/product/B00P736UEU?redirect=true&ref_=nav_ya_signin
Spendendo meno ho comprato anche la custodia per cambiare il lettore CD e mettere lì l'hdd originale e il lettore nella custodia esterna.
E finalmente il mese prossimo amplierò la memoria a 16 GB e avrò il laptop ben preparato.
Forse l'hard disk non è la scelta migliore ma è il primo e con il prezzo caro mi occupo anche della memoria e dell'involucro. Se in seguito dovessi mandare in crash l'SSD, allora andrò per un owc o corsair.
Grazie mille per il tuo commento.
saluti
PS: ho già acceso l'SSD ed è bellissimo, questo fine settimana con il tempo comincio a cambiare l'unità cd.
Se non acquisti per un valore superiore a 150 euro, non aprire le spese doganali, ho acquistato l'adattatore da 3.5 a 2.5 da una tecnologia più recente e gli strumenti per aprire il mio iMac, l'unica cosa che ho comprato in Spagna è stato l'SSD di Samsung e a tera e ho rimosso l'HDD del mio iMac da a tera, ma ho intenzione di mettere un Raid 0 e mettere un altro SSD da un Tera nel super drive bay con il duplicatore di dati OWC.
Post eccellente ... ho comprato un mac mini 2014 e ha 8 giga di ram ... non lo sapevo e non mi hanno detto quando l'ho comprato che non può essere aggiornato ... ho messo un ssd su di esso e vola ... è incredibile .... C'è qualche trucco per migliorare l'uso della memoria o per ottimizzarla in modo da non esaurirla rapidamente?
Puoi usare Memory Optimizer o un programma del tipo che ti aiuta a liberare memoria quando è piena, nonostante questo, con 8GB hai abbastanza per un funzionamento perfetto
quelli che sono in Capitan e non possono fare RAID ecco un video che ho fatto in modo che possano recuperare l'utilità del disco di Yosemite dove se hai l'opzione di RAID https://youtu.be/ThPnpLs3pyA
Juan, il post è fantastico, sono appena atterrato qui ed è un ottimo articolo. Quanto aiuto in così poco posto. Ottimo, aspetto i tuoi consigli!
Ottima post, soprattutto l'applicazione delle ventole ha abbassato la temperatura del 5%, è fantastico, grazie.
Ottimo post, anche se non sono d'accordo sul suono "fastidioso" di avvio, molte volte ci informa che il passeggino deve essere resettato