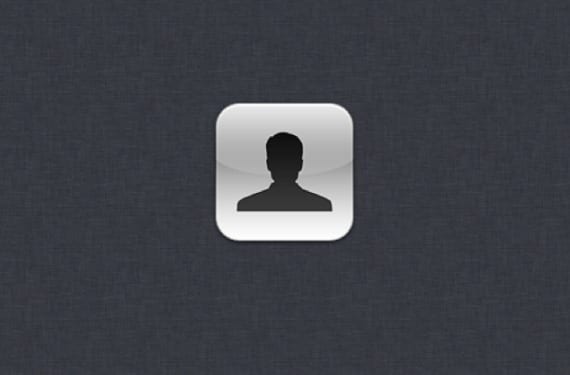
Quando acquistiamo un nuovo Mac, ci sono diverse opzioni per migrare i nostri dati o account al nuovo sistema tramite dump dei dati e procedure guidate di backup che ci propongono durante la configurazione dell'apparecchiatura. Oltre a questi, puoi anche utilizzare lo strumento Apple Migration Assistant in qualsiasi momento per trasferire i dati da un PC, Mac o disco a un altro Mac, il che rende molto utile tenere un account di un utente su un altro sistema senza complicazioni, con tutto ciò che comporta in termini di impostazioni e dati che verranno copiati esattamente allo stesso modo.
Ci darà anche la possibilità di eseguire questa migrazione perché appartengono alla stessa rete oppure sono anche collegati tramite cavo ethernet.

Sebbene abbiamo anche la possibilità di farlo manualmente e logicamente, ti chiederai quale sia il punto di avere un programma che lo fa per me, e anche se è logico chiederlo, ci sono volte in cui non saremo in grado di farlo utilizzare copie di backup con la migrazione. L'esempio più chiaro sarebbe a eliminare un account utente salvandone i dati e senza avere un backup recente dell'account, quindi è possibile che la cartella dei dati che è ancora conservata per l'account che si desidera utilizzare debba essere ripristinata, ma dovremo crearla nuovamente.
Il primo passo sarebbe copiare l'utente o la cartella home che abbiamo sul sistema in cui lo migreremo. Per fare ciò, selezioneremo detta cartella e premere CMD + C per copiarla, seguito da Shift + ALT + CMD + V per incollarla. preservare le autorizzazioni di accesso. Incolliamo tutto questo nella directory Macintosh HD> Utenti.
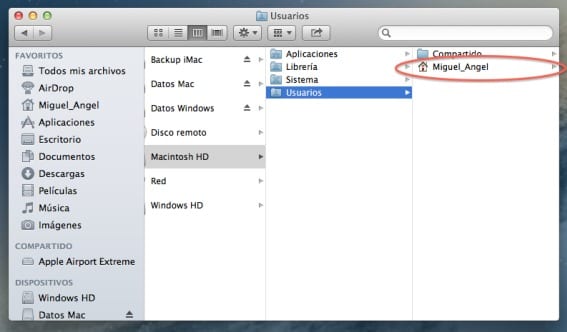
Altrimenti abbiamo la cartella home e abbiamo solo i dati, cioè film, musica ma senza la cartella. Lo creeremo sul nuovo computer dandogli lo stesso nome breve dell'utente che esisteva, ad esempio nell'immagine sopra vedi Miguel_Angel, che è il nome breve e deve essere impostato lo stesso durante la creazione. Una volta fatto, dobbiamo solo copiare i dati che abbiamo al suo interno.
Il secondo passaggio consiste nel creare un nuovo account utilizzando lo stesso nome breve che abbiamo utilizzato durante la creazione della cartella. Quando si esegue questa operazione, OS X dovrebbe chiederci se si desidera utilizzare la cartella home esistente per il nuovo utente a cui diciamo di sì. Nel caso in cui questa "proposta" non salti, dovremmo essere in grado di associare la directory della cartella home con l'utente creato.
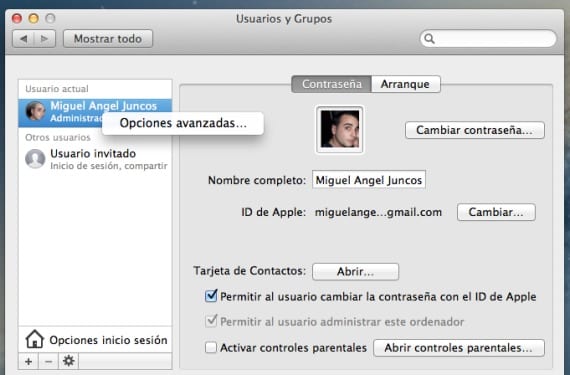
Per fare ciò, una volta creato l'account, faremo CMD + Clic (tasto Destra) e selezionare le opzioni avanzate, andremo a lato del campo Directory home e selezioneremo la cartella originale che è stata copiata o creata per essere utilizzata come directory home dell'utente. Successivamente, faremo clic su OK per salvare le modifiche.
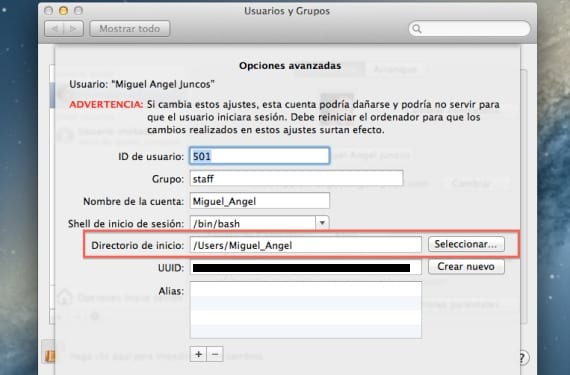
Sebbene l'utente e l'account dovrebbero funzionare di nuovo con questo, è possibile che vengano visualizzati errori di autorizzazione e che non andrà bene come dovrebbe, quindi è meglio reimpostare le autorizzazioni dell'account utente. Con il quale riavvieremo il Mac e lasceremo CMD + R premuto per caricare la partizione di ripristino. Una volta selezionata la lingua e altre andremo al terminale ed eseguiremo il comando Resetta la password, Quando viene visualizzata la finestra, selezioneremo il disco, l'account creato da noi e ripristineremo i permessi e gli ACL per esso.
Maggiori informazioni - Crea il tuo RAMDisk in OS X
Fonte - Cnet
Ciao Miguel Ángel, congratulazioni per l'articolo, l'ho trovato molto interessante.
Ho una domanda, come posso trasferire un utente e tutte le applicazioni su un disco di avvio? In Lion 10.7
La mia idea è quella di poter portare tutto il materiale di lavoro (utente principale, applicazioni, email, font, ecc.) Su un disco esterno da cui posso partire con il mio utente su un altro Mac (laptop per esempio). Come sarebbe portare l'ufficio con te, andiamo 😉
È possibile farlo?
So che fare una copia completa del disco non funzionerebbe su hardware diverso per diversi motivi, qui si tratta solo di avere programmi e file funzionanti, su un MacOsX pulito e universale.
Grazie !!
saluti