
Man mano che le nostre vite diventano sempre più digitalizzate, la sicurezza è una delle principali preoccupazioni, non solo per i vari servizi online che utilizziamo, ma anche per i dispositivi su cui memorizziamo i nostri dati. È probabile che, se stai leggendo questo articolo, possiedi un Mac. E sul tuo Mac, avrai la maggior parte del lavoro che svolgi e vorrai mantenerlo privato.
Mentre OS X è relativamente sicuro per impostazione predefinitaCi sono alcuni passaggi che puoi eseguire per proteggere i dati sul tuo Mac, è accessibile solo da te, anche se il tuo Mac viene rubato. Segui i suggerimenti di seguito per proteggere meglio il tuo Mac ei suoi dati.
Abilita OS X Firewall
El firewall in OS X è un filtro sulla rete che consente di controllare quali programmi e servizi possono accettare le connessioni in entrata. Sebbene i firewall classici lo facciano su una porta di base, indipendentemente dal software in uso, la porta del firewall di OS X può funzionare in base all'applicazione o al servizio, offrendoti maggiore flessibilità.
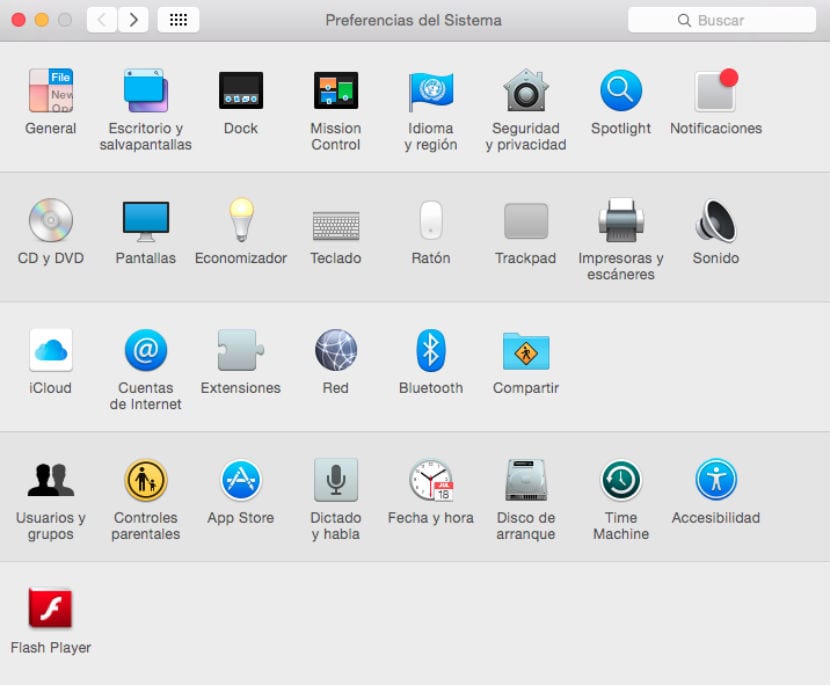
Per configurare la sicurezza del Mac, vai a 'Preferenze di Sistema' e poi a 'Sicurezza e privacy', clicca su Firewall, e poi sblocchiamo questo pannello raccogliendo il lucchetto, quindi sarai in grado di fare clic sul pulsante "Attiva Firewall". Questa opzione di base è la migliore per la stragrande maggioranza degli utenti, ma puoi anche fare clic sul pulsante 'Opzioni' del firewall, per visualizzare le impostazioni specifiche per ciascuna applicazione, nonché accedere ad alcune funzionalità aggiuntive, come il file Modalità Nascosta (che nasconde il computer da tentativi di accesso esterni) e un'opzione per bloccare tutte le connessioni.
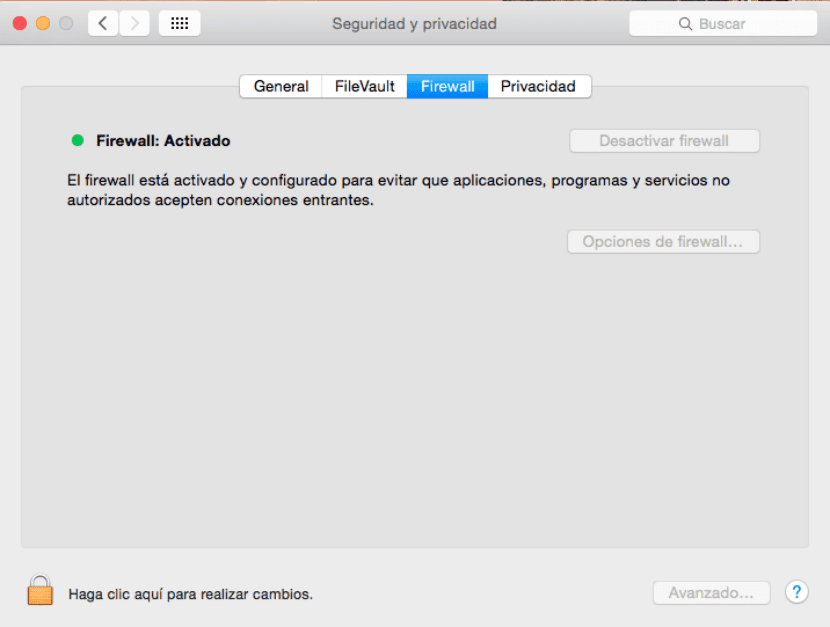
Preferenze di sistema / Sicurezza e privacy / Firewall
Il firewall è una buona opzione per abilitare la sicurezza del Mac, se è connesso a una rete Wi-Fi pubblico, ad esempio in un Internet cafè, in una biblioteca o in un altro punto di accesso. Per le reti domestiche, di solito puoi fare affidamento sul firewall del router per una protezione sufficiente, ma consentendo a OS X il tuo firewall, saremo più sicuri.
Abilita FileVault
FileVault è un sistema di crittografia che utilizza come metodo di crittografia AES, anche conosciuto come "Advanced Encryption Standard“, Sistema utilizzato dal governo degli Stati Uniti per la crittografia dei propri file. Sebbene ci siano tre livelli di sicurezza, Mac OS X utilizza il livello base di 128 bit, che è più che sufficiente per la maggior parte dei casi.
Per attivare FileVault, vai a 'Preferenze di Sistema' e poi a 'Sicurezza e privacy', clicca su FileVault, sbloccalo facendo clic su lucchettoe fare clic su "Abilita FileVault". In questo modo ti verrà chiesto di scegliere gli account utente autorizzati a sbloccarlo (puoi aggiungere altri account in un secondo momento, se lo desideri). Clicca su 'Continua' e il tuo Mac inizierà la crittografia. Questa operazione può richiedere del tempo, in cui sia la crittografia che l'ottimizzazione possono richiedere diverse ore per essere completate. Per un utente normale, gli altri passaggi del tutorial sono più che sufficienti o se hai pochi contenuti sul tuo Mac.
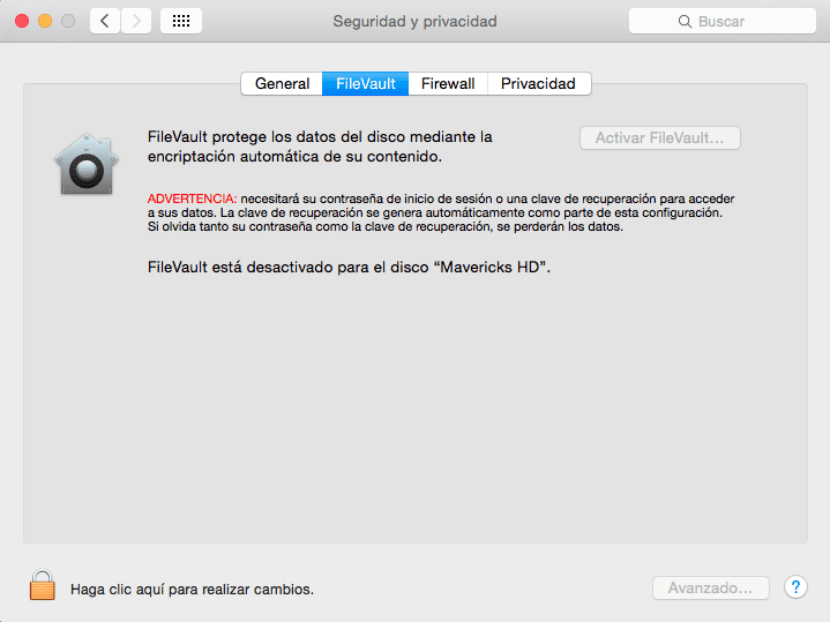
Preferenze di sistema / Sicurezza e privacy / Filevault
La crittografia completa è utile principalmente per proteggere un Mac rubato. Quando l'unità è sbloccata, i file su di essa possono essere letti. Tuttavia, prima che venga sbloccato (ovvero, il Mac si spegne), tutti i dati verranno restituiti all'unità. Ciò impedisce il recupero dei dati da parte di terzi non autorizzati, che potrebbero tentare di ottenere l'accesso.
Gestione delle password
Se utilizzi numerosi servizi online, dovresti averli password diverse per ciascuna (o dovrebbe). Questo può essere difficile da ricordare. Le persone spesso memorizzano le proprie credenziali in un testo, Word, per un facile accesso, ma questo è un modo molto insicuro per memorizzare le password. In OS X hai un'alternativa integrata per la gestione delle password chiamata 'portachiavi'.
A differenza di altre opzioni di sicurezza, il portachiavi è abilitato per impostazione predefinita per memorizzare tutte le tue diverse password per servizi in linea, account di posta elettronica e molte altre routine di autenticazione. Ogni volta che vedi una casella di controllo per salvare la tua password, o in un menu a discesa quando usi Safari, questo è OS X che ti chiede di salvare le password in un file crittografato chiamato 'Portachiavi'.

Finder / Applicazioni / Utilità / Accesso portachiavi
Questo portachiavi può essere gestito tramite en "Accesso portachiavi" (Finder) (/ Applicazioni / Utilità). Nella maggior parte dei casi, a meno che non si stiano risolvendo problemi con il Mac, non è necessario utilizzare questa utilità. Invece, usa semplicemente l'opzione per salvare le tue password e OS X le salverà automaticamente.
Esistono alcune di queste app per password di terze parti che forniscono un'ampia gestione delle password. sì "Accesso portachiavi" e la capacità di Safari di memorizzare le password non ti offre le funzionalità di cui hai bisogno, prova 1Password o un'app simile.
Blocco e localizzazione
Un ultimo paio di opzioni per proteggere il tuo Mac, è includere la sicurezza nel Mac quando devi lasciarlo incustodito e consentire l'accesso remoto al Mac, non solo per interagire con esso da lontano, ma anche per monitorarlo e bloccarlo, se necessario .
La prima di queste opzioni è configurata vai su "Preferenze di Sistema" e poi su "Sicurezza e privacy". È solo necessario attivare l'opzione "Richiedi password" e selezionare 5 secondi dal menu a comparsa. Ti verrà chiesto di inserire una password per usare il tuo Mac dopo che è andato in stop o lo screen saver è stato avviato. Più breve è l'intervallo di tempo utilizzato in questa funzione, meglio è, soprattutto per Mac Book Pro, Air, ecc. Laptop Apple. Basta chiudere il coperchio del tuo Mac per bloccare il sistema.
Per accedere da remoto e monitorare il tuo Mac, 'Preferenze di Sistema' e "iCloud" e colpisci "Torna al mio Mac" y "Trova il mio Mac" Servizi iCloud. Con la prima opzione attivata, puoi accedere ai servizi di condivisione che hai abilitato sul tuo Mac. Ad esempio, con Condivisione schermo attivata, il Mac remoto apparirà nella barra laterale del Finder, dove potrai cliccarci sopra e condividere lo schermo. per visualizzare e interagire con il desktop del Mac a distanza.
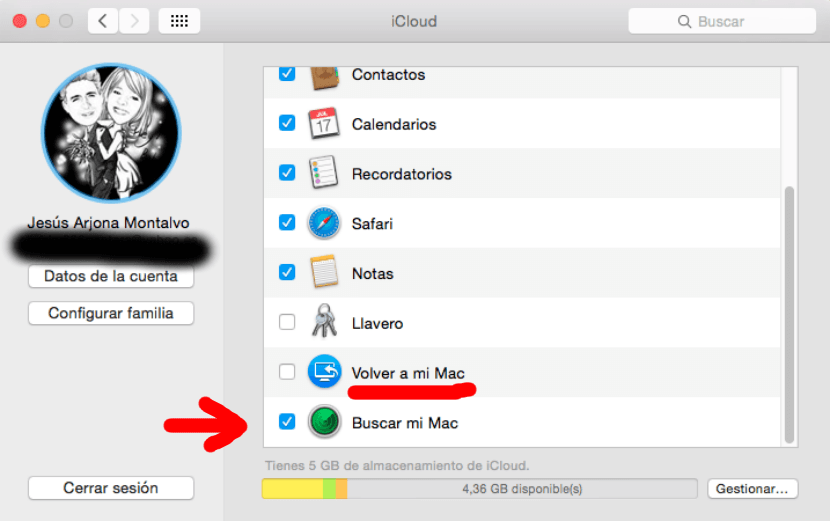
Preferenze di Sistema / Sicurezza e Privacy / iCloud
a "Trova il mio Mac", se viene rubato, puoi sempre accedere a iCloud.com o usa il 'Trova il mio iPhone'su un dispositivo iOS per individuare il Mac, riprodurre un suono o cancellare da remoto i dati del dispositivo.
OS X fa ogni sforzo per la sicurezza del Mac, oltre a offrire la possibilità di individuarne la posizione. Con queste opzioni abilitate, puoi essere certo che i dati del tuo Mac sono molto al sicuro.
"La crittografia completa è utile principalmente per proteggere un Mac rubato"
Che bella battuta!
La sicurezza del Mac è uno scherzo, entri in modalità console, 2 righe di codice e voilà! hai cambiato la password e hai accesso a tutto il contenuto.
Suggerimenti
1-Non prestarlo
2-Mettilo sotto chiave
3-Non utilizzare Wi-Fi "libero" o pubblico (nonostante abbia il firewall attivato, è comunque molto debole, se non inesistente, di fronte alle minacce attuali, quindi si consiglia di NON accedere a banche o avere " informazioni "sensibili in un Mac utilizzando reti" pubbliche ")
Se vuoi SICUREZZA l'ideale è usare UBUNTU o un altro derivato di LINUX / GNU, anche il Windows "insicuro", devi avviarlo in un altro modo o addirittura rimuovere il disco per accedere ai suoi "segreti" (o se perdi esso, "infettalo" con iTunes o Safari per rubare informazioni da remoto).