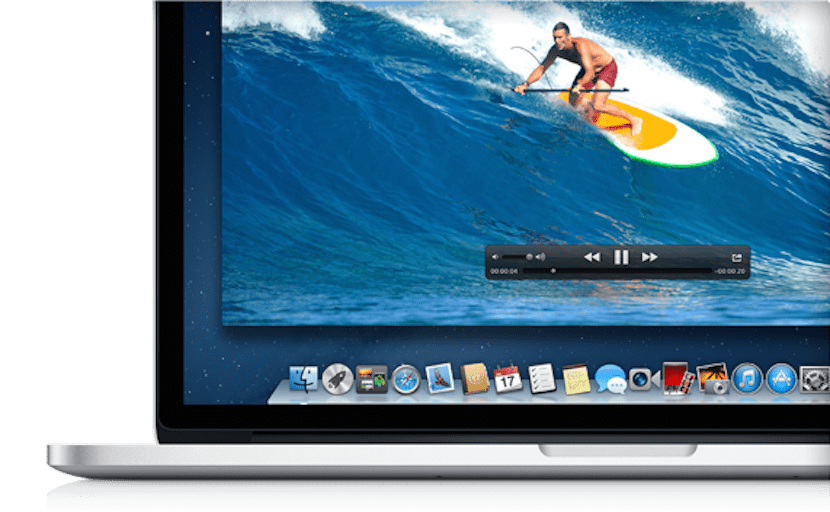
Per OS X ci sono molte alternative quando vogliamo registrare il nostro schermo per fare un video o un tutorial di qualcosa che viene visualizzato sul monitor, ma molti sono inconsapevoli o non hanno mai utilizzato un'applicazione nativa che funzionerà per noi quando vogliamo fare la registrazione, questo non è altro che il lettore QuickTime stesso.
Lo scorso aprile il mio collega Pedro Rodas ha realizzato un interessante tutorial su come possiamo registrare i suoni in OSX con QuickTime e oggi vedremo ll'opzione più semplice, semplice ed efficiente per registrare o catturare il nostro schermo con QuickTime, senza bisogno di applicazioni di terze parti, che d'altra parte sono molto interessanti anche per noi.
Bene, detto questo, possiamo solo agire e per avviare la registrazione o l'acquisizione dello schermo del nostro Mac con QuickTime dobbiamo avviare l'applicazione. Una volta avviato, fare clic su archivio e nel Nuova registrazione dello schermo:
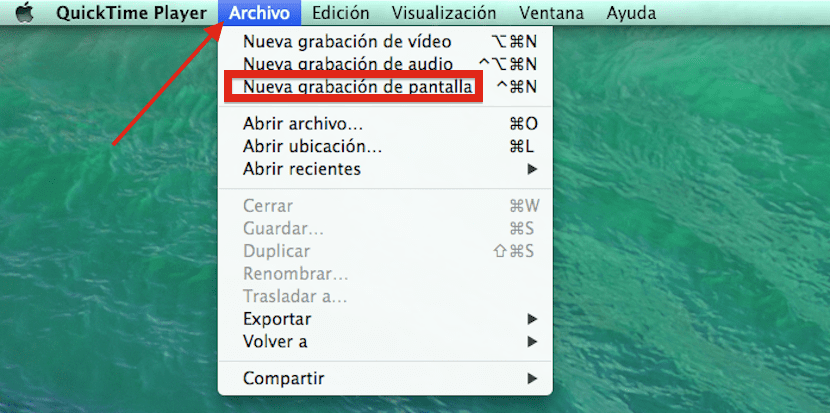
Ora abbiamo solo premere il pulsante rosso e poi un punto qualsiasi dello schermo Quicktime inizierà con la registrazione di tutto ciò che stiamo facendo sul nostro Mac. Una cosa da tenere a mente è che se non abbiamo bisogno del microfono esterno possiamo disattivarlo e quindi registrare le relative spiegazioni su "off" con lo stesso strumento, in oltre ad attivare o disattivare l'opzione per mostrare i clic del mouse.
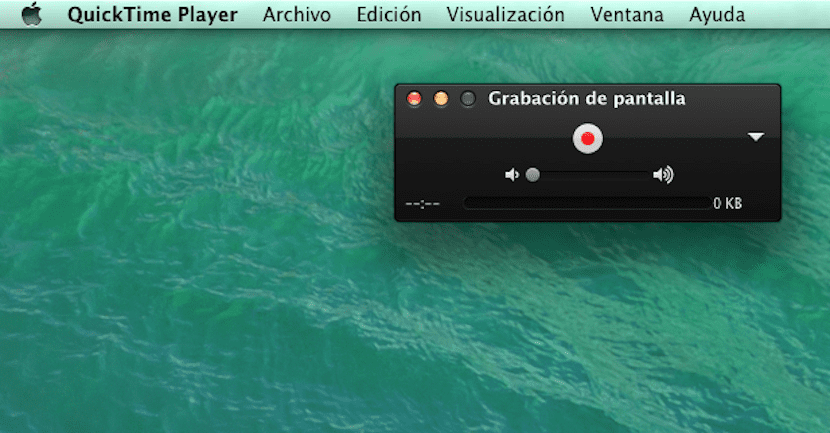

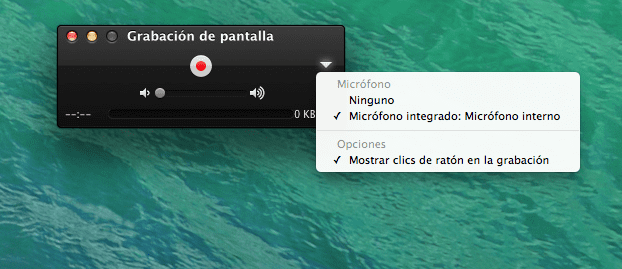
a interrompere la registrazione Dobbiamo semplicemente fare clic sul pulsante che rimane sulla barra dei menu di destra e quindi dovremo solo rinominare il file e salvarlo in una cartella o dove vogliamo.
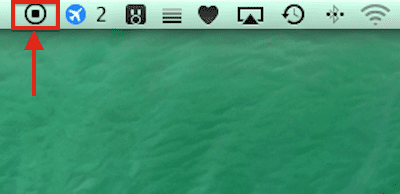
E pronto!
È molto buono e semplice, ma non so perché non fa registrare il suono contemporaneamente e devi usare un'app esterna.
Buon Juan Carlos MM, se il suono è registrato, amico, l'hai attivato nella scheda del microfono?
saluti
Mi piace molto il post. Ho imparato qualcosa di nuovo. Saluti!