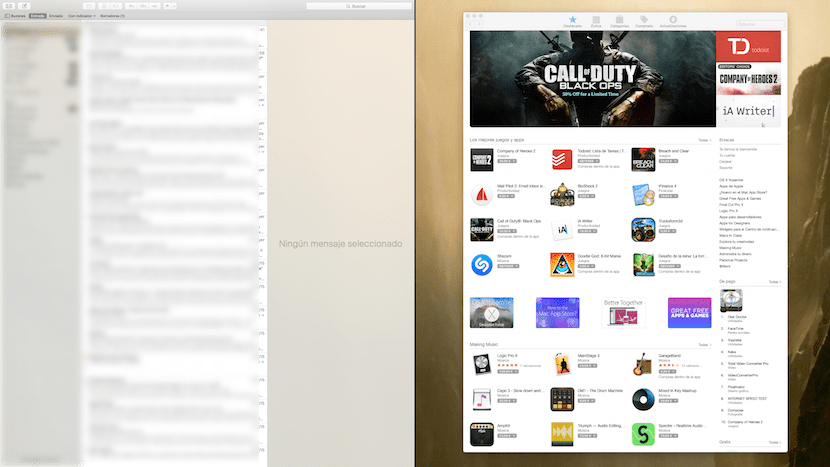
Uno dei miglioramenti implementati in OS X El Capitan e continuando con la serie di post in cui vedremo i miglioramenti implementati in questa nuova versione del sistema operativo Mac, è Split View. Per tutti coloro che non sanno ancora in cosa consiste questa nuova funzione aggiunta nel software Apple, diremo subito che si tratta di potere visualizzare due app a schermo intero affiancate permettendo all'utente di migliorare molto in termini di produttività. La cosa buona di Split View è la facilità con cui saremo in grado di attivarlo e disattivarlo. Quindi, senza ulteriori indugi, vedremo esattamente questo, come attivare questa nuova opzione disponibile su OS X El Capitan.

La prima cosa che diremo è che abbiamo due possibilità di attivazione della vista divisa. Per me personalmente l'opzione più semplice è premere il pulsante verde a tutto schermo che si trova nell'angolo in alto a sinistra di ciascuna delle finestre, quella da ingrandire. Tenendo premuto il pulsante con il mouse o con il trackpad, appare lo sfondo blu e possiamo spostare la finestra a sinistra oa destra. Nel caso di avere due app aperte, sarà facile posizionarle e se ne abbiamo più di due appariranno sotto forma di immagini in miniatura (chiamate miniature), fare clic e tenere premuto su una di esse e trascinare verso il lato libero , lasciando le due applicazioni a schermo intero.
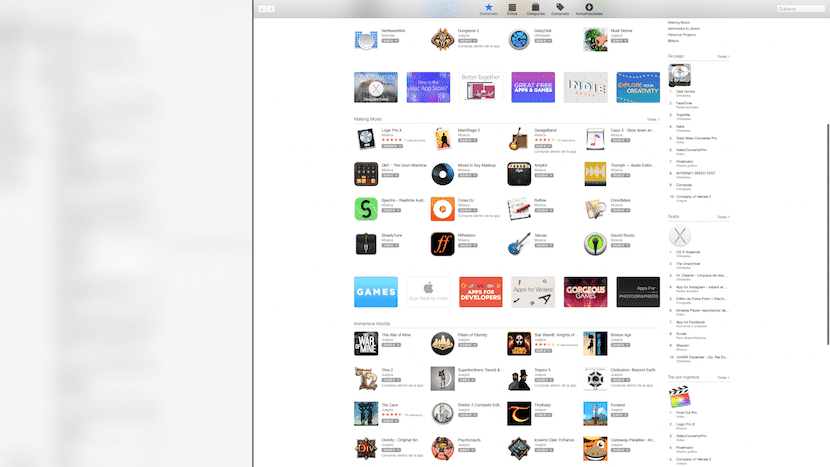
L'altra opzione per l'attivazione di Split View avviene tramite Mission Control. In questo caso, ciò di cui dobbiamo essere chiari è questo si attiva se stiamo usando una finestra in modalità a tutto schermo quindi una volta che utilizziamo questa opzione, facciamo clic su Mission Control e trasciniamo verso il basso l'altra applicazione compatibile con Split View. Anche in entrambi i casi è possibile scegli lo spazio che ciascuna app occupa sullo schermoPer fare ciò, dobbiamo solo posizionare il puntatore sulla linea nera e spostarci sul lato che vogliamo avere più o meno spazio.
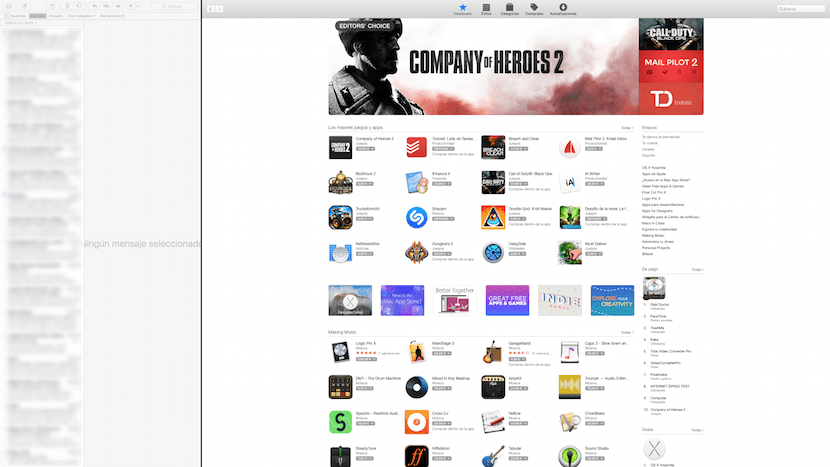
Una volta terminato il lavoro, se vogliamo lasciare Split View, prendiamo il puntatore nella parte superiore dello schermo e chiudere alcune delle finestre. Ricordati che non tutte le app sono supportate con questa funzione ma sicuramente gli sviluppatori le aggiorneranno gradualmente per renderle compatibili.
Sto aspettando questo miglioramento da molto tempo, è molto simile a Window awesome per Linux, in esso puoi giocare con le finestre verticalmente, orizzontalmente e con quattro finestre allo stesso tempo, spero che lo migliorino. Ora lavorare con un display 27 Thunderbolt e un iMac 27 è fantastico, anche se ci sono applicazioni che uso che non sono ancora aggiornate, spero che lo facciano presto, grazie Apple.
È curioso rendersi conto del gran numero di persone che non conoscono un'applicazione così utile e anche gratuita, come BetterTouch Tool.
Grazie mille per questa raccomandazione. Non conoscevo questa applicazione ed è proprio quello che stavo cercando e molto altro ancora. Del meglio.
hahahahahaha è una novità? Ho finestre in ordine da anni, è più facile e ha più opzioni di configurazione per Windows
Qualcuno sa se è compatibile con i vecchi Mac !? Ho provato a metterlo sul mio Mac e non posso!