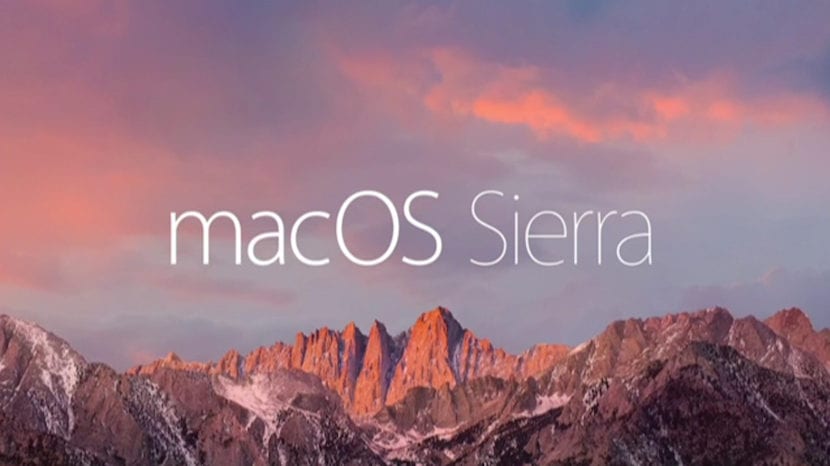
Quando arrivi al sistema operativo Mac, una delle cose che ti colpisce è che non c'è alcuna opzione per farlo tagliare un file da una posizione per poterlo incollare in un altro. In Windows se c'è la possibilità di tagliare i file da un unico posto e poi incollali in un altro quindi il processo sembra più semplice che su Mac.
Perché più facile? Perché su Mac quello che dobbiamo fare è copiare il file originale, quindi incollarlo nella nuova posizione e infine torna alla prima posizione ed elimina il file indesiderato.
Come puoi vedere, funziona in modo molto diverso da quello che abbiamo in altri sistemi come Windows. Ora, il fatto che questa opzione di taglio non sia disponibile direttamente non significa che non possa essere eseguita con una procedura alternativa ed è che nel sistema informatico Apple è stata stabilita una scorciatoia da tastiera che permette di fare lo stesso effetto ma senza tagliare o incollare, è stata semplicemente implementata la procedura "Sposta".
Quando selezioni un file, se prima di iniziare a spostarlo si preme il tasto «comando ⌘», vedrai che quando rilasci il file nella nuova posizione ciò che avrai fatto è il movimento di esso scomparendo dalla posizione iniziale. Faresti un taglia e incolla nascosto. Questo è un modo molto semplice per recuperare il tanto agognato gesto di Windows di tagliare e incollare file tra posizioni all'interno del sistema.
Puoi anche farlo con le scorciatoie da tastiera: CMD + C per copiare il file e CMD + ALT + V incolla e sposta il file nella destinazione finale
Commento molto buono e utile. Grazie Mauricio
Non è più facile dire che basta trascinare i file da una finestra del Finder a un'altra? È molto più intuitivo del taglia-incolla di Windows.
Lavoro con il Mac da 15 anni e non ho mai copiato o incollato file. Li trascini e vai. E con i tasti cmd, control e option puoi scegliere se spostare, copiare o creare un alias.
Ho fatto il commento e sembra che non sia stato inviato. Lo metto di nuovo:
Aggiungo ulteriori informazioni:
Trascina tra due finestre del Finder: Sposta (taglia e incolla in Windows)
Trascina tra due finestre del Finder + opzione (alt): Copia (copia e incolla in Windows)
Trascina tra due finestre del Finder + opzione (alt) + cmd (⌘): Alias (scorciatoia su Windows)
Trascina su un'icona dal Dock: apri quel file con quell'applicazione (apri con in Windows). Se l'applicazione e il tipo di file sono compatibili, l'icona dell'applicazione verrà visualizzata in grigio.
Nota 1: è necessario premere il tasto durante il trascinamento, non prima. E non devi rilasciarlo fino a dopo aver rilasciato il file nella nuova posizione.
Nota 2: durante il trascinamento del file, è possibile premere i diversi tasti e il cursore cambierà per indicare cosa accadrà: quando si sposta è un cursore normale, quando si copia viene visualizzato un "+" e viene visualizzata una freccia quando si crea un alias .
Nota 3: se ti penti di trascinare il file, puoi premere il tasto Esc per annullare o rilasciare i file nella barra dei menu (in alto).
Nota 4: questo può essere fatto anche in Windows, la differenza è che i tasti da premere sono diversi.
Nota 5: quello che dice l'articolo su "se prima di iniziare a muoverti premi il tasto comando ⌘" è un errore. Premendo quel tasto prima di trascinare il file non fa nulla.
Penso che questo sia molto più intuitivo e veloce: fai clic sul file e senza rilasciarlo lo porti dove vuoi e rilasci il mouse, per un totale di un clic e un movimento del mouse. È più facile rispetto all'utilizzo delle scorciatoie da tastiera ("cmd + c" e "cmd + v") e molto più veloce rispetto all'utilizzo dei menu concettuali, che includono più clic e scroll del mouse: fare clic con il tasto destro, scorrere fino a "Copia" nel menu contestuale, fare clic su "Copia", scorri fino alla nuova posizione, fai clic con il tasto destro, scorri fino a "Incolla" nella nuova posizione, fai clic su "Incolla".
Per maggiori informazioni:
Trascina tra due finestre: Sposta (taglia-incolla in Windows)
Trascina tra due finestre + opzione (alt): Copia (copia-incolla in Windows)
Trascina tra due finestre + opzione (alt) + cmd (⌘): Alias (scorciatoia su Windows)
Trascinando un file su un'applicazione sul dock per aprirlo con quell'applicazione (aperta con in Windows), l'icona dell'applicazione verrà disattivata se supporta il tipo di file.
Nota 1: il tasto viene premuto durante il trascinamento, non prima. E la chiave non viene rilasciata fino a quando il file non è stato rilasciato, ovvero deve essere tenuto premuto quando si rilascia il mouse.
Nota 2: Durante il trascinamento del file, è possibile premere i diversi tasti e l'icona cambierà a seconda di cosa accadrà: Durante lo spostamento, non appare nulla, quando si copia appare un "+" e quando si crea un alias appare una freccia.
Nota 3: mentre trascini un file puoi posizionarti sull'icona di una cartella e questa si aprirà in modo da poter sfogliare il suo contenuto.
Nota 4: se ti penti durante il trascinamento, puoi premere il tasto Esc per annullare o rilasciare i file che stai spostando nella barra dei menu (in alto) in modo che rimangano dove erano.
Nota 5: questo è valido anche in Windows, la differenza è che vengono utilizzate altre chiavi.
Penso che sia super intuitivo e veloce. Più che fare scorciatoie da tastiera ("cmd + c" - "cmd + v") e molto di più che usare il menu contestuale che prevede molte azioni con il mouse (clic destro sul file, seleziona "Copia", clic destro sul nuovo posizione, selezionare "Incolla").
Quello che dice l'articolo su "se prima di iniziare a muoverti premi il tasto di comando del motore" è un errore, premere quel tasto prima di muoverti non fa nulla. Non importa premerlo o meno.
Sono un nuovo utente su Mac e ho verificato che a volte lo spostamento funziona come lo hai spiegato e altre volte no. non capisco perchè