Disco Warrior è un'applicazione poco usata ma molto efficace per la manutenzione di Mac OS X, la sua funzione principale è quella di prevenzione e ripristino di dischi rigidi Mac OS danneggiati.
Mantieni aggiornato il tuo Mac con DiskWarrior
Con questo intendiamo che se ci sono prove di qualsiasi Fallo per quanto riguarda la lettura di discoteche o errore di directory... Diskwarrior avvia un processo di ricostruzione delle directory partendo da zero lasciando da parte la possibilità di correggere gli errori come fanno le altre applicazioni. Secondo i suoi sviluppatori, consigliano di usarlo almeno una volta al mese, affermando che con questo noterai un file miglioramento in prestazioni del tuo Mac.
Dobbiamo consigliarlo Diskwarrior es autoaccensione dal proprio DVD con il quale può essere utilizzato nei casi in cui il file il computer non si avvia si. Va notato che se si dispone del file DMG, è possibile utilizzarlo avviando da un disco rigido esterno su cui è già installato il sistema operativo Mac OS.
Come utilizzare DiskWarrior?
-
Se puoi accedere al menu sul tuo Mac:
- Inserisci il DVD autoaccensione Diskwarrior, Pen Drive Disk Warrior o Disco esterno con sistema operativo installato.
- Cerchiamo l'opzione di Dischi di avvio, che possiamo trovare in Preferenze di sistema / dischi di avvio
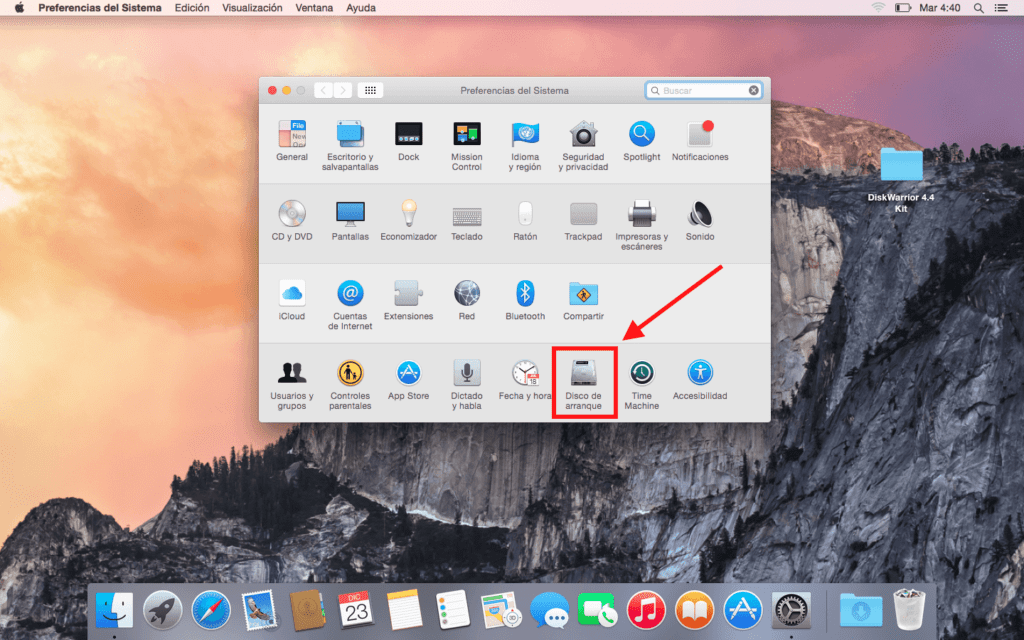
- Dopo aver selezionato il file Party con cui vogliamo iniziare clicchiamo su Reboot, nel nostro caso il disco che useremo per l'avvio sarà Sistema.
- Una volta che il file Mac di nuovo avremo sullo schermo il menu di Diskwarrior se abbiamo avviato con il disco; se siamo partiti da a unità esterna Dovremo cercare l'applicazione installata e fare clic in modo che il seguente menu non venga visualizzato.
- Una volta all'interno del menu, selezioniamo la directory che vogliamo riparare, nel nostro caso lo sarà Mac HD. (Per fare un'anteprima del nostro disco rigido, dello stato della directory e dello spazio faremo clic su Grafico)
- Una volta verificato lo stato, faremo clic su Ricostruire e lasceremo che lo strumento funzioni.
- Una volta terminati i processi, apparirà il seguente messaggio in cui il diverso errori corretti e quelli che non è stato possibile correggere.
- Una volta eseguiti tutti questi passaggi, possiamo selezionare nuovamente i normali dischi di avvio e utilizzare il nostro Mac nuovo.
-
Se non riesci ad accedere al menu sul tuo Mac:
- Accenderà il tuo Mac premendo il tasto ALT.
- Entrerai nel tuo Diskwarrior e segui gli stessi passaggi selezionando come disco di avvio DiskWarrior.
Diskwarrior è un'aringaambiente di pagamento che può essere acquistato direttamente da Il tuo sito web de ancheft con un prezzo di 79€ ca.
Se hai bisogno di chiarimenti, da Applelised saremo felici di rispondere alle tue domande. E se ti è piaciuto questo suggerimento, non dimenticarlo in Applelised Ti aiutiamo il più possibile a sfruttare al meglio i tuoi dispositivi Apple, quindi troverai molti altri suggerimenti e trucchi nella nostra sezione Tutorial.
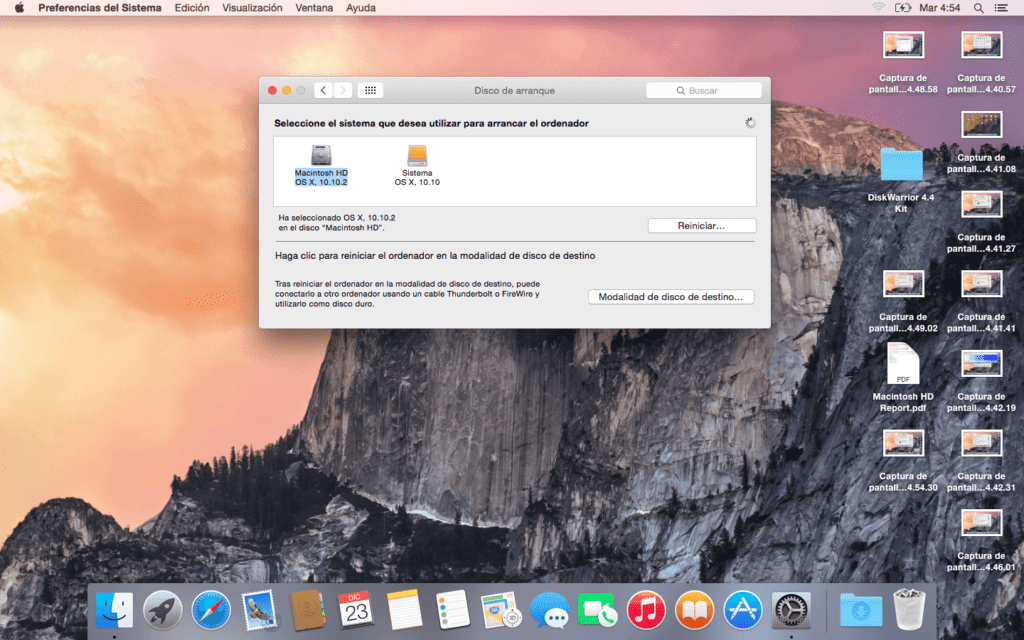
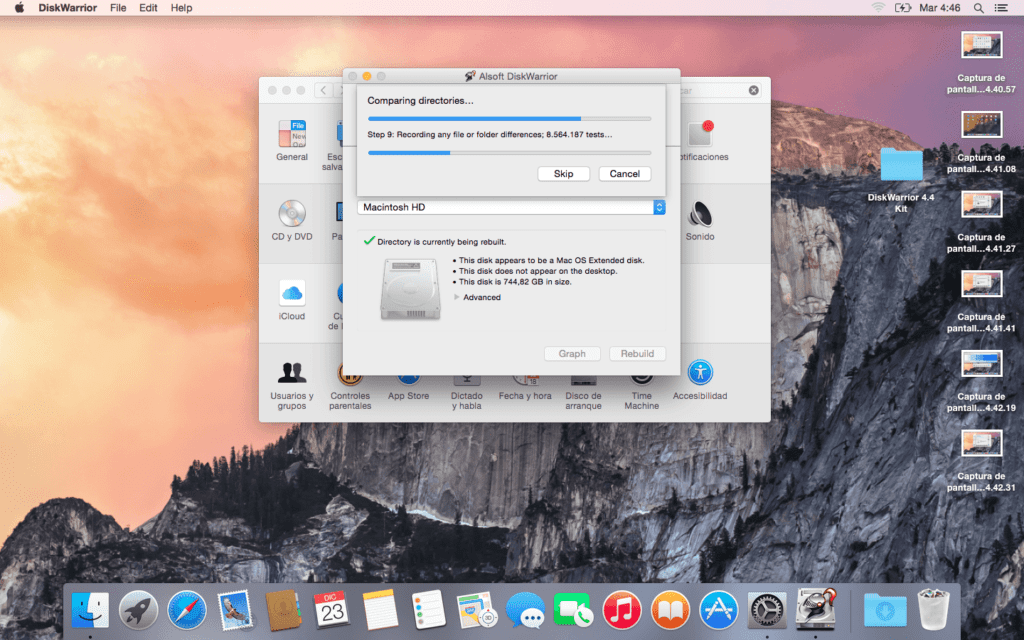
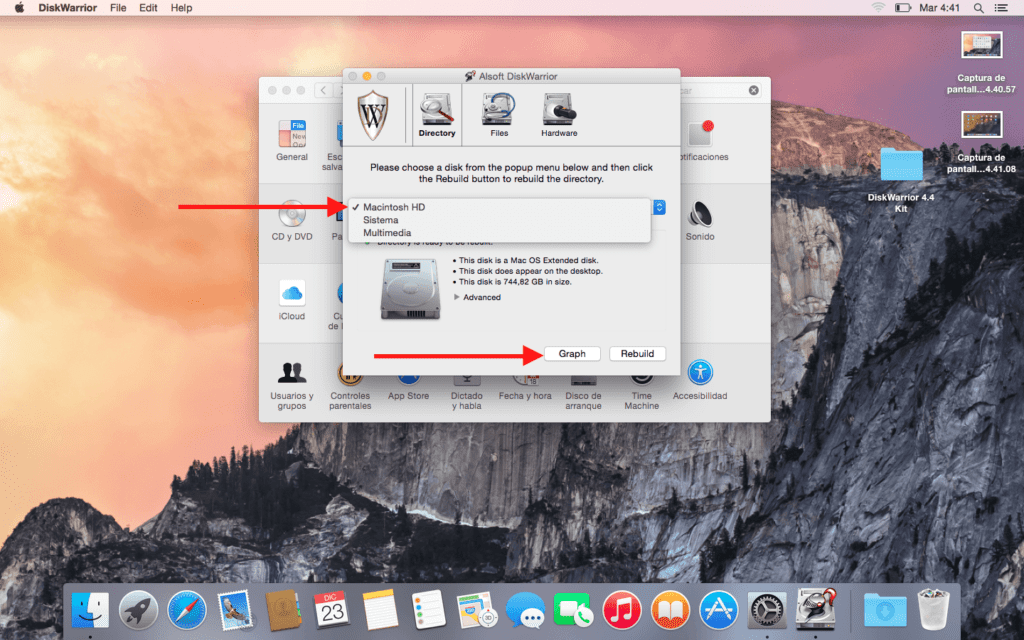
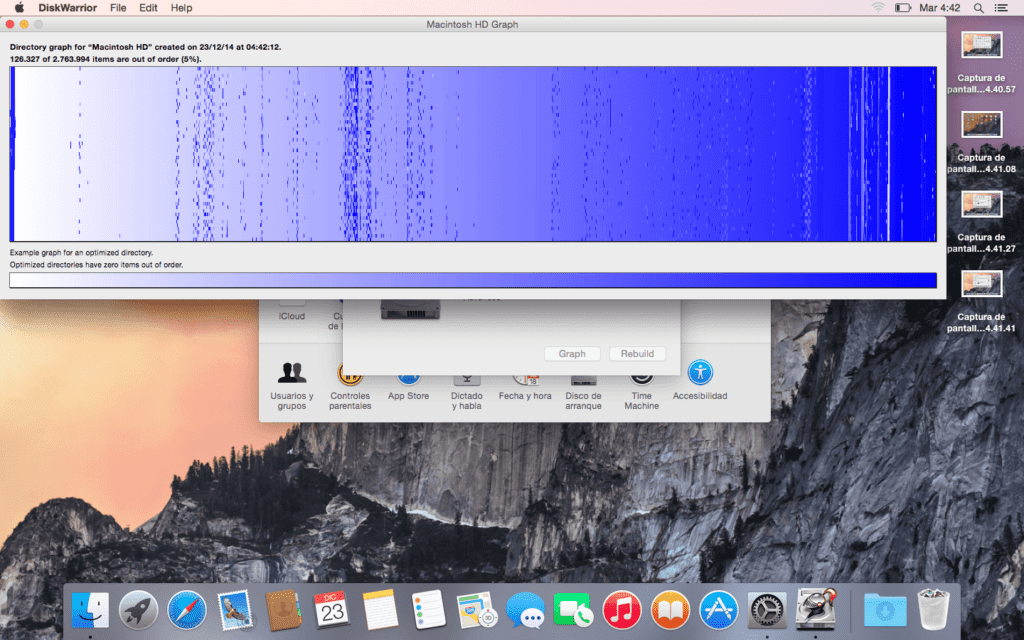
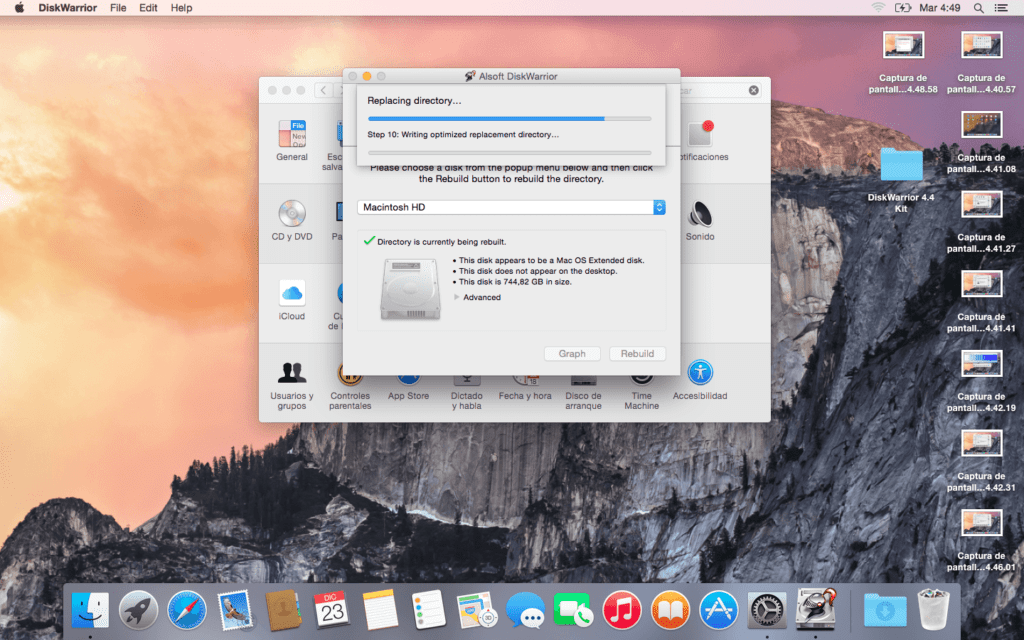
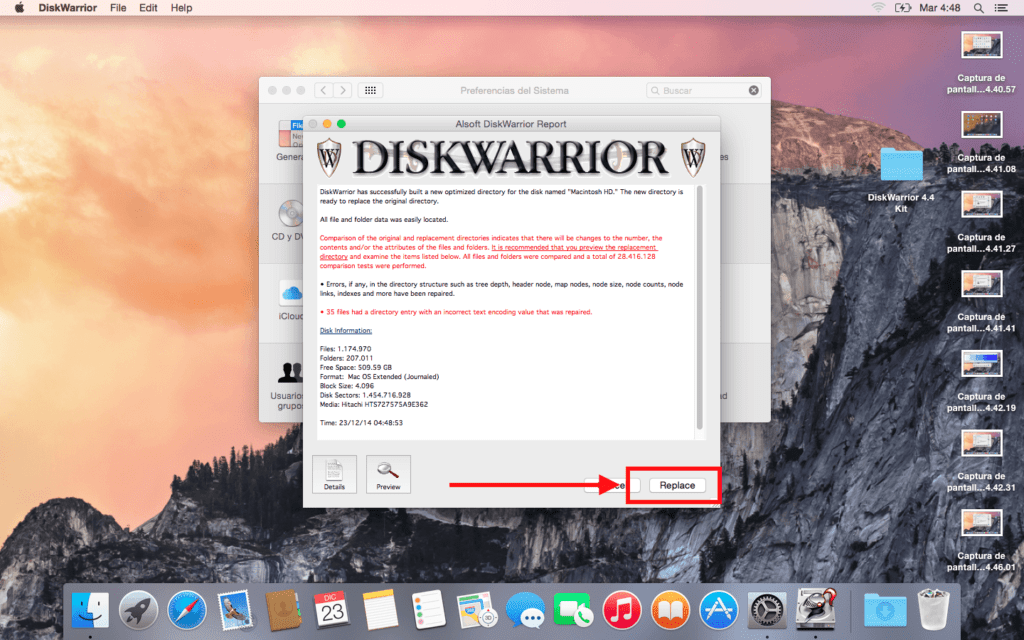
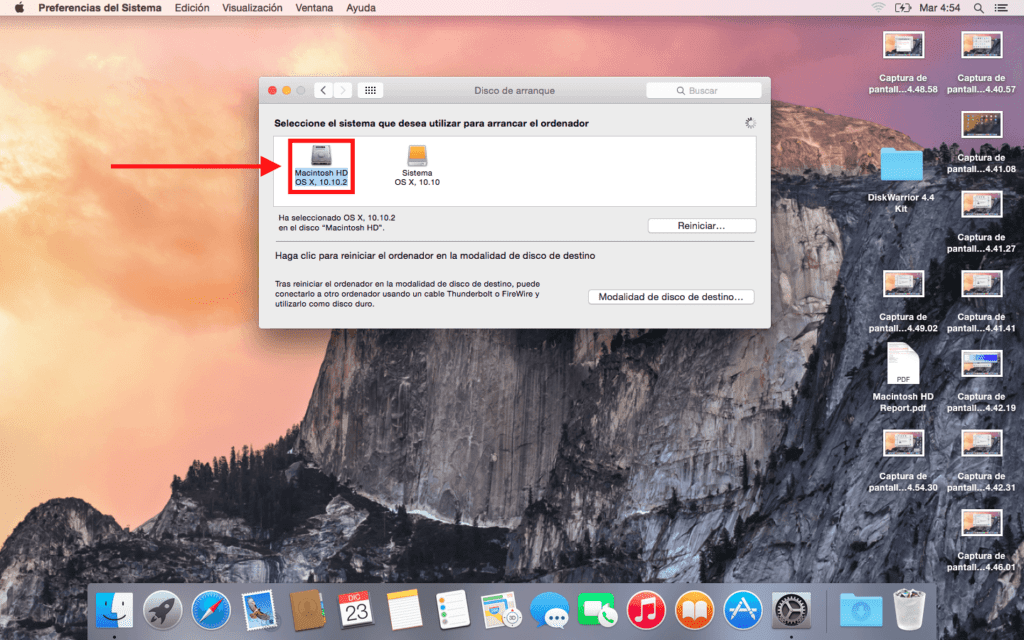
Una volta che l'articolo è stato letto e una volta considerato come è scritto, ti chiederei di rivedere una volta per tutte il testo e di usare l'espressione "una volta" solo una volta ... lo spagnolo è troppo ricco per usarlo così poco .